This tutorial includes:
In this tutorial you will learn about:
Modeling flow with cavitation.
Using vector reduction in CFD-Post to clarify a vector plot with many arrows.
Importing and exporting data along a polyline.
Plotting computed and experimental results.
Component | Feature | Details |
|---|---|---|
CFX-Pre | User Mode | General mode |
Analysis Type | Steady State | |
Fluid Type | General Fluid | |
Domain Type | Single Domain | |
Turbulence Model | k-Epsilon | |
Heat Transfer | Isothermal | |
Multiphase | ||
Boundary Conditions | Inlet (Subsonic) | |
Outlet (Subsonic) | ||
Symmetry Plane | ||
Wall: No-Slip | ||
Wall: Free-Slip | ||
| Timestep | Physical Time Scale | |
| CFX-Solver Manager | Restart | |
| CFD-Post | Plots | Contour |
Line Locator | ||
Polyline | ||
Slice Plane | ||
Streamline | ||
Vector | ||
Other | Chart Creation | |
Data Export | ||
Printing | ||
Title/Text | ||
Variable Details View |
This example demonstrates cavitation in the flow of water around a hydrofoil. A two-dimensional solution is obtained by modeling a thin slice of the hydrofoil and using two symmetry boundary conditions.
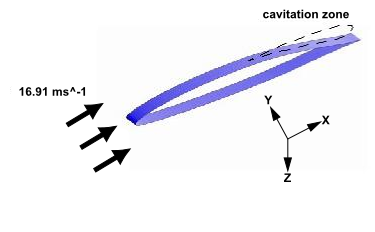
In this tutorial, an initial solution with no cavitation is generated to provide an accurate initial guess for a full cavitation solution, which is generated afterwards.
If this is the first tutorial you are working with, it is important to review the following topics before beginning:
Create a working directory.
Ansys CFX uses a working directory as the default location for loading and saving files for a particular session or project.
Download the
hydrofoil.zipfile here .Unzip
hydrofoil.zipto your working directory.Ensure that the following tutorial input files are in your working directory:
HydrofoilExperimentalCp.csvHydrofoilGrid.def
Set the working directory and start CFX-Pre.
For details, see Setting the Working Directory and Starting Ansys CFX in Stand-alone Mode.
This section describes the step-by-step definition of the flow physics in CFX-Pre.
In CFX-Pre, select File > New Case.
Select General and click .
Select File > Save Case As.
Under File name, type
HydrofoilIni.Click .
Right-click
Meshand select Import Mesh > CFX-Solver Input.The Import Mesh dialog box appears.
Configure the following setting(s):
Setting
Value
File name
HydrofoilGrid.def
Click Open.
Right-click a blank area in the viewer and select Predefined Camera > View From -Z.
Since this tutorial uses Water Vapour at 25 C and Water at 25 C, you need to load these materials.
In the Outline tree view, right-click
Materialsand select Import Library Data.The Select Library Data to Import dialog box is displayed.
Expand Water Data.
Select both
Water Vapour at 25 CandWater at 25 Cby holding Ctrl when selecting.Click .
The fluid domain used for this simulation contains liquid water and water vapor. The volume fractions are initially set so that the domain is filled entirely with liquid.
Edit
Case Options>Generalin the Outline tree view and ensure that Automatic Default Domain is turned on.A domain named
Default Domainshould now appear under theSimulation>Flow Analysis 1branch.Double-click
Default Domain.Under Fluid and Particle Definitions, delete
Fluid 1and create a new fluid definition calledLiquid Water.Use the
 button to create another fluid named
button to create another fluid named Water Vapor.Configure the following setting(s):
Tab
Setting
Value
Basic Settings
Fluid and Particle Definitions
Liquid Water
Fluid and Particle Definitions
> Liquid Water
> Material
Water at 25 C [a]
Fluid and Particle Definitions
Water Vapor
Fluid and Particle Definitions
> Water Vapor
> Material
Water Vapour at 25 C [a]
Domain Models
> Pressure
> Reference Pressure
0 [atm]
Fluid Models
Multiphase
> Homogeneous Model
(Selected)
Heat Transfer
> Option
Isothermal
Heat Transfer
> Fluid Temperature
300 [K]
Turbulence
> Option
k-Epsilon
Click .
The simulation requires inlet, outlet, wall and symmetry plane boundaries. The regions for these boundaries were imported with the grid file.
Create a new boundary named
Inlet.Configure the following setting(s):
Tab
Setting
Value
Basic Settings
Boundary Type
Inlet
Location
IN
Boundary Details
Mass And Momentum
> Normal Speed
16.91 [m s^-1]
Turbulence
> Option
Intensity and Length Scale
Turbulence
> Fractional Intensity
0.03
Turbulence
> Eddy Length Scale
0.0076 [m]
Fluid Values
Boundary Conditions
Liquid Water
Boundary Conditions
> Liquid Water
> Volume Fraction
> Volume Fraction
1
Boundary Conditions
Water Vapor
Boundary Conditions
> Water Vapor
> Volume Fraction
> Volume Fraction
0
Click .
Create a new boundary named
Outlet.Configure the following setting(s):
Tab
Setting
Value
Basic Settings
Boundary Type
Outlet
Location
OUT
Boundary Details
Mass And Momentum
> Option
Static Pressure
Mass And Momentum
> Relative Pressure
51957 [Pa]
Click .
Create a new boundary named
SlipWalls.Configure the following setting(s):
Tab
Setting
Value
Basic Settings
Boundary Type
Wall
Location
BOT, TOP
Boundary Details
Mass And Momentum
> Option
Free Slip Wall
Click .
Create a new boundary named
Sym1.Configure the following setting(s):
Tab
Setting
Value
Basic Settings
Boundary Type
Symmetry
Location
SYM1
Click .
Create a new boundary named
Sym2.Configure the following setting(s):
Tab
Setting
Value
Basic Settings
Boundary Type
Symmetry
Location
SYM2
Click .
Click Global Initialization
 .
.Configure the following setting(s):
Tab
Setting
Value
Global Settings
Initial Conditions
> Cartesian Velocity Components
> Option
Automatic with Value
Initial Conditions
> Cartesian Velocity Components
> U
16.91 [m s^-1]
Initial Conditions
> Cartesian Velocity Components
> V
0 [m s^-1]
Initial Conditions
> Cartesian Velocity Components
> W
0 [m s^-1]
Fluid Settings
Fluid Specific Initialization
Liquid Water
Fluid Specific Initialization
> Liquid Water
> Initial Conditions
> Volume Fraction
> Option
Automatic with Value
Fluid Specific Initialization
> Liquid Water
> Initial Conditions
> Volume Fraction
> Volume Fraction
1
Fluid Specific Initialization
Water Vapor
Fluid Specific Initialization
> Water Vapor
> Initial Conditions
> Volume Fraction
> Option
Automatic with Value
Fluid Specific Initialization
> Water Vapor
> Initial Conditions
> Volume Fraction
> Volume Fraction
0
Click .
Click Solver Control
 .
.Configure the following setting(s):
Tab
Setting
Value
Basic Settings
Convergence Control
> Max. Iterations
100
Convergence Control
> Fluid Timescale Control
> Timescale Control
Physical Timescale
Convergence Control
> Fluid Timescale Control
> Physical Timescale
0.01 [s]
Note: For the Convergence Criteria, an
RMSvalue of at least 1e-05 is usually required for adequate convergence, but the default value is sufficient for demonstration purposes.Click .
Click Define Run
 .
.Configure the following setting(s):
Setting
Value
File name
HydrofoilIni.def
Click .
CFX-Solver Manager automatically starts and, on the Define Run dialog box, Solver Input File is set.
Quit CFX-Pre, saving the simulation (
.cfx) file at your discretion.
While the calculations proceed, you can see residual output for various equations in both the text area and the plot area. Use the tabs to switch between different plots (for example, Momentum and Mass, Turbulence Quantities, and so on) in the plot area. You can view residual plots for the fluid and solid domains separately by editing the workspace properties.
Ensure that the Define Run dialog box is displayed.
Click Start Run.
CFX-Solver runs and attempts to obtain a solution. At the end of the run, a dialog box is displayed stating that the simulation has ended.
Select Post-Process Results.
If using stand-alone mode, select Shut down CFX-Solver Manager.
Click .
The following topics will be discussed:
In this section, you will create a plot of the pressure coefficient distribution around the hydrofoil. The data will then be exported to a file for later comparison with data from the cavitating flow case, which will be run later in this tutorial.
Right-click a blank area in the viewer and select Predefined Camera > View From -Z.
Insert a new plane named
Slice.Configure the following setting(s):
Tab
Setting
Value
Geometry
Definition
> Method
XY Plane
Definition
> Z
5e-5 [m]
Render
Show Faces
(Cleared)
Click Apply.
Create a new polyline named
Foilby selecting Insert > Location > Polyline from the main menu.Configure the following setting(s):
Tab
Setting
Value
Geometry
Method
Boundary Intersection
Boundary List
Default Domain Default
Intersect With
Slice
Click Apply.
Zoom in on the center of the hydrofoil (near the cavity) to confirm the polyline wraps around the hydrofoil.
Define the following expressions, remembering to click Apply after entering each definition:
Name
Definition
PCoef
(Pressure-51957[Pa])/(0.5*996.2[kg m^-3]*16.91[m s^-1]^2)
FoilChord
(X-minVal(X)@Foil)/(maxVal(X)@Foil-minVal(X)@Foil) [a]
Create a new variable named
Pressure Coefficient.Configure the following setting(s):
Setting
Value
Method
Expression
Scalar
(Selected)
Expression
PCoef
Click Apply.
Create a new variable named
Chord.Configure the following setting(s):
Setting
Value
Method
Expression
Scalar
(Selected)
Expression
FoilChord
Click Apply.
Note: Although the variables that were just created are only needed at points along the polyline, they exist throughout the domain.
Now that the variables Chord and Pressure Coefficient exist, they can be associated with
the previously defined polyline (the locator) to form a chart line.
This chart line will be added to the chart object, which is created
next.
Select Insert > Chart from the main menu.
Set the name to
Pressure Coefficient Distribution.Configure the following setting(s):
Tab
Setting
Value
General
Title
Pressure Coefficient Distribution
Data Series
Name
Solver Cp
Location
Foil
X Axis
Data Selection
> Variable
Chord
Axis Range
> Determine ranges automatically
(Cleared)
Axis Range
> Min
0
Axis Range
> Max
1
Axis Labels
> Use data for axis labels
(Cleared)
Axis Labels
> Custom Label
Normalized Chord Position
Y Axis
Data Selection
> Variable
Pressure Coefficient
Axis Range
> Determine Ranges Automatically
(Cleared)
Axis Range
> Min
-0.5
Axis Range
> Max
0.4
Axis Range
> Invert Axis
(Selected)
Axis Labels
> Use data for axis labels
(Cleared)
Axis Labels
> Custom Label
Pressure Coefficient
Click Apply.
The chart appears in the Chart Viewer.
You will now export the chord and pressure coefficient data along the polyline. This data will be imported and used in a chart later in this tutorial for comparison with the results for when cavitation is present.
Select File > Export > Export.
The Export dialog box appears
Configure the following setting(s):
Tab
Setting
Value
Options
File
NoCavCpData.csv
Locations
Foil
Export Geometry Information
(Selected) [a]
Select Variables
Chord, Pressure Coefficient
Click .
The file
NoCavCpData.csvwill be written in the working directory.
If you are running CFD-Post in stand-alone mode, you will need to save the postprocessing state for use later in this tutorial, as follows:
Select File > Save State As.
Under File name type
Cp_plot, then click .
In the next part of this tutorial, the solver will be run with cavitation turned on. Similar postprocessing follows, and the effect of cavitation on the pressure distribution around the hydrofoil will be illustrated in a chart.
Earlier in this tutorial, you ran a simulation without cavitation. The solution from that simulation will serve as a starting point for the next simulation, which involves cavitation.
Ensure that the following tutorial input file is in your working directory:
HydrofoilIni_001.res
Set the working directory and start CFX-Pre if it is not already running.
For details, see Setting the Working Directory and Starting Ansys CFX in Stand-alone Mode.
Select File > Open Case.
Select
HydrofoilIni_001.resand click Open.Save the case as
Hydrofoil.cfx.
Double-click
Default Domainin the Outline tree view.Configure the following setting(s):
Tab
Setting
Value
Fluid Pair Models
Fluid Pairs
> Liquid Water | Water Vapor
> Mass Transfer
> Option
Cavitation
Fluid Pairs
> Liquid Water | Water Vapor
> Mass Transfer
> Cavitation
> Saturation Pressure
(Selected)
Fluid Pairs
> Liquid Water | Water Vapor
> Mass Transfer
> Cavitation
> Saturation Pressure
> Saturation Pressure
3574 [Pa] [a]
Click .
Click Solver Control
 .
.Configure the following setting(s):
Tab
Setting
Value
Basic Settings
Convergence Control
> Max. Iterations
150 [a]
Click .
Click Execution Control
 .
.Configure the following setting(s):
Tab
Setting
Value
Run Definition
Input File Settings
> Solver Input File
Hydrofoil.def [a]
Confirm that the rest of the execution control settings are set appropriately.
Click .
Ensure the Define Run dialog box is displayed.
Solver Input File should be set to
Hydrofoil.def.Configure the following setting(s) for the initial values file:
Tab
Setting
Value
Initial Values
Initial Values Specification
Selected
Initial Values Specification
> Initial Values
Initial Values 1
Initial Values Specification
> Initial Values
> Initial Values 1 Settings
> File Name [a]
HydrofoilIni_001.resThis is the solution from the starting-point run.
Click Start Run.
CFX-Solver runs and attempts to obtain a solution. At the end of the run, a dialog box is displayed stating that the simulation has ended.
Select Post-Process Results.
If using stand-alone mode, select Shut down CFX-Solver Manager.
Click .
You will restore the state file saved earlier in this tutorial
while preventing the first solution (which has no cavitation) from
loading. This will cause the plot of pressure distribution to use
data from the currently loaded solution (which has cavitation). Data
from the first solution will be added to the chart object by importing NoCavCpData.csv (the file that was exported earlier).
A file containing experimental data will also be imported and added
to the plot. The resulting chart will show all three sets of data
(solver data with cavitation, solver data without cavitation, and
experimental data).
Note: The experimental data is provided in HydrofoilExperimentalCp.csv which must be in your working directory before proceeding with this
part of the tutorial.
Note: If using Ansys Workbench, CFD-Post will already be in the state in which you left it in the first part of this tutorial. In this case, proceed to step 5 below.
Select File > Load State.
Clear Load results.
Select
Cp_plot.cst.Click Open.
Click the Chart Viewer tab.
Edit
Report>Pressure Coefficient Distribution.Click the Data Series tab.
Configure the following setting(s):
Tab
Setting
Value
Data Series
Name
Solver Cp - with cavitation
This reflects the fact that the user-defined variable
Pressure Coefficientis now based on the current results.Click Apply.
You will now add the chart line from the first simulation.
Create a new polyline named
NoCavCpPolyline.Configure the following setting(s):
Tab
Setting
Value
Geometry
File
NoCavCpData.csv
Click Apply.
The data in the file is used to create a polyline with values of
Pressure CoefficientandChordstored at each point on it.Edit
Report>Pressure Coefficient Distribution.Click the Data Series tab.
Click New
 .
.Select
Series 2from the list box.Configure the following setting(s):
Tab
Setting
Value
Data Series
Name
Solver Cp - no cavitation
Location
NoCavCpPolyline
Custom Data Selection
(Selected)
X Axis
> Variable
Chord on NoCavCpPolyline
Y Axis
> Variable
Pressure Coefficient on NoCavCpPolyline
Click Apply.
The chart line (containing data from the first solution) is created, added to the chart object, and displayed in the Chart Viewer.
You will now add a chart line to show experimental results.
Click New
 .
.Configure the following setting(s):
Tab
Setting
Value
Data Series
Name
Experimental Cp - with cavitation
Data Source
> File
(Selected)
Data Source
> File
HydrofoilExperimentalCp.csv
Line Display
Line Display
> Line Style
Automatic
Line Display
> Symbols
Rectangle
Click Apply.
The chart line (containing experimental data) is created, added to the chart object, and displayed in the Chart Viewer.
If you want to save an image of the chart, select File > Save Picture from the main menu while the Chart Viewer is displayed. This will enable you to save the chart to an image file.
When you are finished, close CFD-Post.



