This tutorial includes:
In this tutorial you will learn about:
Using multiple meshes in CFX-Pre.
Joining meshes together using static fluid-fluid domain interfaces between the inlet/outlet flanges and the central catalyst body.
Applying a source of resistance using a directional loss model.
Creating a chart to show pressure drop versus Z coordinate in CFD-Post.
Exporting data from a line locator to a file.
|
Component |
Feature |
Details |
|---|---|---|
|
CFX-Pre |
User Mode |
General mode |
|
Analysis Type |
Steady State | |
|
Domain Type |
Multiple Domain (Fluid, Porous) | |
|
Fluid Type |
Ideal Gas | |
|
Turbulence Model |
k-Epsilon | |
|
Heat Transfer |
Thermal Energy | |
|
Boundary Conditions |
Inlet (Subsonic) | |
|
Outlet (Subsonic) | ||
|
Wall: No-Slip | ||
|
Domain Interfaces |
Fluid-Porous | |
|
Timestep |
Physical Time Scale | |
|
CFD-Post |
Plots |
Contour |
|
Default Locators | ||
|
Outline Plot (Wireframe) | ||
|
Polyline | ||
|
Slice Plane | ||
|
Vector | ||
|
Other |
Chart Creation | |
|
Data Export | ||
|
Title/Text | ||
|
Viewing the Mesh |
Catalytic converters are used on most vehicles on the road today. They reduce harmful emissions from internal combustion engines (such as oxides of nitrogen, hydrocarbons, and carbon monoxide) that are the result of incomplete combustion. Most new catalytic converters are the honeycomb ceramic type and are usually coated with platinum, rhodium, or palladium.
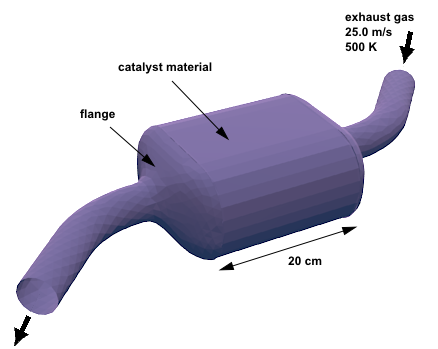
In this tutorial, you will model a catalytic converter in order to determine the pressure drop and heat transfer through it when air enters the inlet at 25 m/s and 500 K, and exits the outlet at a static pressure of 1 atm. For simplicity, you will not model chemical reactions.
You are provided with a mesh for the passageways inside a pipe-and-flange structure. You will use this mesh, and a copy of it, to model the pipe and flange portions of the flow field, at both ends of the catalytic converter.
For the housing, you are provided with a hexahedral mesh that was created in ICEM-Hexa. This mesh fills the entire 3D volume of the housing.
To model the presence of the honeycomb structure that exists in the housing, you will model porosity and apply resistance to the flow. The honeycomb structure has a porosity of 70%, which means that 70% of the total volume is available for fluid flow, while the other 30% is occupied by the solid material that makes up the honeycomb structure. The solid component of the structure will be steel. The honeycomb structure is lined up with the flow to prevent flow travel in the transverse direction. To model resistance to the flow, you will apply a streamwise quadratic resistance coefficient of 650 kg m^-4. To reduce the amount of transverse flow, apply a quadratic resistance coefficient of 6500 kg m^-4 in the transverse direction. These given resistance coefficients are based on the superficial flow velocity, rather than the true flow velocity.
The Inlet boundary has a static temperature of 500 K. You will model heat transfer through the solid material in the porous domain. The heat transfer between the air and steel within the porous domain is modeled using an interfacial area density of 360 m^-1 and a heat transfer coefficient of 50 W m^-2 K^-1. Thermal energy is lost to the environment through the midsection walls of the catalytic converter; the rate of heat loss is defined by the heat transfer coefficient (20 W m^-2 K^-1) and the outside temperature (40 °C).
You will first import the mesh for the housing. You will then import a mesh for one of the two flanges. You will then produce another flange mesh by transforming the first. You will create one porous domain for the housing, and one fluid domain for both flanges. You will model a honeycomb structure inside the housing by specifying a porosity and applying a directional momentum loss model.
If this is the first tutorial you are working with, it is important to review the following topics before beginning:
Create a working directory.
Ansys CFX uses a working directory as the default location for loading and saving files for a particular session or project.
Download the
catconv.zipfile here .Unzip
catconv.zipto your working directory.Ensure that the following tutorial input files are in your working directory:
CatConvHousing.hexCatConvMesh.gtmCatConv.ccl
Set the working directory and start CFX-Pre.
For details, see Setting the Working Directory and Starting Ansys CFX in Stand-alone Mode.
This tutorial requires that you are working with SI units. In particular, some coordinates used in the specification of a mesh transformation (performed later in this tutorial) are given without units, and CFX-Pre assumes that the working units apply. Before continuing, ensure that your units are set to SI as follows:
Select Edit > Options.
The Options dialog box appears.
In the tree on the left side of the dialog box, select
Common>Units.Set System to
SI.Click .
Select File > New Case.
Select General and click .
Select File > Save Case As.
Under File name, type
CatConv.Click .
The mesh for this catalytic converter is composed of three distinct parts:
The outlet section (pipe and flange).
The inlet section (pipe and flange).
You will copy and rotate the outlet section through 180 degrees to create this section.
The catalyst (or monolith).
You will import a CFX Command Language (CCL) file defining mathematical expressions for this case. Next you will import the catalyst housing and a generic inlet/outlet section from provided files.
The CCL file you are going to import contains expressions that will be used to define parameters in the simulation. These can be seen in the table below:
|
Expression |
Value |
|---|---|
|
AreaDen |
360 [m^-1] |
|
HTC |
50 [W m^-2 K^-1] |
|
HTCoutside |
20 [W m^-2 K^-1] |
|
L |
0.4 [m] |
|
Porosity |
0.7 |
|
Tinlet |
500[K] |
|
Toutside |
40 [C] |
Import the CCL File to define relevant expressions:
Select File > Import > CCL.
The Import CCL dialog box appears.
Select
CatConv.cclClick Open.
Expand the
Expressionssection in the Outline tree to see a list of the expressions that have been imported.
The first mesh that you will import, CatConvHousing.hex, is a hexahedral mesh for the catalyst housing. The mesh was originally
created in ICEM-Hexa using mesh units of centimeters. Because
this type of mesh file does not specify the mesh units, you must specify
them manually. The imported mesh has a width in the X direction of
21 cm and a length in the Z direction of 20 cm.
Right-click
Meshand select Import Mesh > Other.The Import Mesh dialog box appears.
Configure the following setting(s):
Setting
Value
Files of type
All Types(*)
Mesh Format
ICEM CFD
File name
CatConvHousing.hex
Options
> Mesh Units
cm
Click Open.
Later in this tutorial, you will create a porous domain for the housing in order to simulate flow through a honeycomb structure.
The second mesh that you will import, CatConvMesh.gtm, is a mesh for a pipe and flange. The mesh has units of centimeters.
Because this type of mesh file does specify the mesh units, there
is no need to specify them manually.
Right-click
Meshand select Import Mesh > CFX Mesh.The Import Mesh dialog box appears.
Configure the following setting(s):
Setting
Value
File name
CatConvMesh.gtm
Click Open.
You now have a pipe and flange on the outlet end of the housing. In the next step, you will create a transformed copy of the pipe and flange for the inlet end.
Create a transformed copy of the pipe and flange mesh:
Right-click
CatConvMesh.gtmand select Transform Mesh.The Mesh Transformation Editor dialog box appears.
Configure the following setting(s):
Setting
Value
Transformation
Rotation
Rotation Option
Rotation Axis
From
0, 0, 0.16
To
0, 1, 0.16 [ a ]
Rotation Angle Option
Specified
Rotation Angle
180 [degree]
Multiple Copies
(Selected)
Multiple Copies > # of Copies
1
Click .
Later in this tutorial, you will create a fluid domain for both pipe and flange sections.
The outlet pipe and flange region is B1.P3. The inlet pipe and flange region is B1.P3 2.
There are three basic options for creating fluid domains on these regions:
Create two similar domains: one that applies to
B1.P3, and one that applies toB1.P3 2.Create one domain that applies to both
B1.P3andB1.P3 2.Create one domain that applies to one composite region, the latter referring to
B1.P3andB1.P3 2.
For demonstration purposes, you will create a composite region and use it as the location for a single fluid domain.
Create a single region that includes both pipe-flange regions:
Create a new composite region by selecting Insert > Regions > Composite Region.
In the Insert Region dialog box, set the name to
CatConverter.Click .
Configure the following setting(s):
Tab
Setting
Value
Basic Settings
Dimension (Filter)
3D
Region List
B1.P3, B1.P3 2
Click .
For this simulation you will use a thermal energy heat transfer model and assume turbulent flow. Create the fluid domain using the composite region that you created earlier:
Create a new domain by selecting Insert > Domain, or click Domain
 .
.In the Insert Domain dialog box, set the name to
Pipes.Click .
Configure the following setting(s):
Tab
Setting
Value
Basic Settings
Location and Type
> Location
CatConverter
Location and Type
> Domain Type
Fluid Domain
Fluid and Particle Definitions
Fluid 1
Fluid and Particle Definitions
> Fluid 1
> Material
Air Ideal Gas
Domain Models
> Pressure
> Reference Pressure
1 [atm]
Fluid Models
Heat Transfer
> Option
Thermal Energy
Turbulence
> Option
k-Epsilon
Click .
The catalyst-coated honeycomb structure will be modeled using a porous domain with a directional source of quadratic resistance, as described in the problem description. The streamwise directional resistance is aligned with the Z axis.
For quadratic resistances, the pressure drop is modeled using:
(12–1) |
where is the quadratic resistance
coefficient,
is the local velocity
in the
direction, and
is the pressure drop gradient in the
direction.
Create a new domain by selecting Insert > Domain, or click Domain
 .
.In the Insert Domain dialog box, set the name to
Housing.Click .
Configure the following setting(s):
Tab
Setting
Value
Basic Settings Location and Type
> Location
LIVE [ a ]
Location and Type
> Domain Type
Porous Domain
Fluid and Particle Definitions
Fluid 1
Fluid and Particle Definitions
> Fluid 1
> Material
Air Ideal Gas
Solid Definitions
(Add a new solid named
Steel)Solid Definitions
> Steel
> Material
Steel
Domain Models
> Pressure
> Reference Pressure
1 [atm]
Fluid Models
Heat Transfer
> Option
Thermal Energy
Turbulence
> Option
k-Epsilon
Solid Models
Heat Transfer
> Option
Thermal Energy
Porosity Settings
Volume Porosity
> Option
Value
Volume Porosity
> Volume Porosity
Porosity [ d ]
Loss Model
> Option
Directional Loss
Loss Model
> Loss Velocity Type
Superficial [ b ]
Loss Model
> Directional Loss
> Streamwise Direction
> Option
Cartesian Components
Loss Model
> Directional Loss
> Streamwise Direction
> X Component
0
Loss Model
> Directional Loss
> Streamwise Direction
> Y Component
0
Loss Model
> Directional Loss
> Streamwise Direction
> Z Component
-1
Loss Model
> Directional Loss
> Streamwise Loss > Option
Linear and Quadratic Coeffs.
Loss Model
> Directional Loss
> Streamwise Loss
> Quadratic Resistance Coefficient
(Selected)
Loss Model
> Directional Loss
> Streamwise Loss
> Quadratic Resistance Coefficient
> Quadratic Coefficient
650 [kg m^-4] [ c ]
Loss Model
> Directional Loss
> Transverse Loss
> Option
Streamwise Coeff. Multiplier
Loss Model
> Directional Loss
> Transverse Loss
> Multiplier
10 [ c ]
Fluid Solid Area Density
> Interfacial Area Den.
AreaDen [ d ]
Fluid Solid Heat Transfer
> Heat Trans. Coeff.
HTC [ d ]
Click .
Create the inlet and outlet boundaries using the values given in the problem description.
Create a new boundary in domain
PipesnamedInlet.Configure the following setting(s):
Click .
Set up the outlet with a static pressure boundary:
Create a new boundary in domain
PipesnamedOutlet.Configure the following setting(s):
Tab
Setting
Value
Basic Settings
Boundary Type
Outlet
Location
PipeEnd
Boundary Details
Mass and Momentum
> Option
Static Pressure
Mass and Momentum
> Relative Pressure
0 [Pa]
Click .
The remaining outer surfaces are automatically assigned to the default (no slip wall) boundaries:
Housing DefaultandPipes Default.
In order to model the heat transfer through the Housing domain, several parameters from the Housing Default boundary need to be modified.
In the Outline tree, right-click
Housing Defaultand select Edit.Configure the following setting(s):
Tab
Setting
Value
Boundary Details
Heat Transfer
> Option
Heat Transfer Coefficient
Heat Transfer
> Heat Trans. Coeff.
HTCoutside
Heat Transfer
> Outside Temperature
Toutside
Solid Values
Boundary Conditions
> Steel
> Heat Transfer
> Option
Heat Transfer Coefficient
Boundary Conditions
> Steel
> Heat Transfer
> Heat Trans. Coeff.
HTCoutside
Boundary Conditions
> Steel
> Heat Transfer
> Outside Temperature
Toutside
Click .
You will next create a pair of domain interfaces to model the connection between the fluid and porous domains. The meshes on the interfaces are dissimilar, so a General Grid Interface (GGI) connection method is required. Domain interfaces are capable of modeling changes in reference frame as well as other changes that are not applicable to this simulation.
Two interfaces are required, one to connect the inlet flange to the catalyst housing and one to connect the outlet flange to the catalyst housing.
Create a new domain interface by selecting Insert > Domain Interface, or click Domain Interface
 .
.In the Insert Domain Interface dialog box, set the name to
InletSide.Click .
Configure the following setting(s):
Tab
Setting
Value
Basic Settings
Interface Type
Fluid Porous
Interface Side 1
> Domain (Filter)
Pipes
Interface Side 1
> Region List
FlangeEnd 2
Interface Side 2
> Domain (Filter)
Housing
Interface Side 2
> Region List
INLET
Mesh Connection
Mesh Connection Method
> Mesh Connection
> Option
GGI
Click .
Create a similar domain interface named
OutletSidethat connectsFlangeEnd(in domainPipes) toOUTLET(in domainHousing).
A sensible guess for the initial velocity is the expected velocity through the catalyst housing. You can assume incompressible flow and apply conservation of mass to obtain an approximate velocity of 2.8 [m s^-1] through the housing based on the following known information:
The inlet velocity: 25 [m s^-1]
The cross-sectional area of the inlet and housing, which can be determined using the function calculator in CFD-Post: 0.001913 m^2 and 0.024039 m^2 respectively
The porosity of the honeycomb structure: 70%
Click Global Initialization
 .
.Configure the following setting(s):
Tab
Setting
Value
Global Settings
Initial Conditions
> Cartesian Velocity Components
> Option
Automatic with Value
Initial Conditions
> Cartesian Velocity Components
> U
0 [m s^-1]
Initial Conditions
> Cartesian Velocity Components
> V
0 [m s^-1]
Initial Conditions
> Cartesian Velocity Components
> W
-2.8 [m s^-1]
Click .
Assuming velocities of 25 m/s in the inlet and outlet pipes, and 2.8 m/s in the catalyst housing, an approximate fluid residence time of 0.1 s can be calculated. A sensible time step is 1/4 to 1/2 of the fluid residence time. In this case, use a time step of 0.04 s.
For the convergence criteria, an RMS value of at least 1e-05 is usually required for adequate convergence, but the default value of 1e-04 is sufficient for demonstration purposes.
Click Solver Control
 .
.Configure the following setting(s):
Tab
Setting
Value
Basic Settings
Convergence Control
> Fluid Timescale Control
> Timescale Control
Physical Timescale
Convergence Control
> Fluid Timescale Control
> Physical Timescale
0.04 [s]
Click .
Click Define Run
 .
.Configure the following setting(s):
Setting
Value
File name
CatConv.def
Click .
CFX-Solver Manager automatically starts and, on the Define Run dialog box, Solver Input File is set.
If using stand-alone mode, quit CFX-Pre, saving the simulation (.cfx) file at your discretion.
At this point, CFX-Solver Manager is running.
Ensure that the Define Run dialog box is displayed.
Click Start Run.
CFX-Solver runs and attempts to obtain a solution. At the end of the run, a dialog box is displayed stating that the simulation has ended.
Select Post-Process Results.
If using stand-alone mode, select Shut down CFX-Solver Manager.
Click .
In this section, you will inspect the GGI interface to see the lack of node alignment that characterizes this type of interface. You will also create plots showing the distribution of temperature and pressure on a flat plane that intersects the catalytic converter. You will then make a chart showing pressure versus Z coordinate using data from a polyline that runs around the perimeter of the catalytic converter. Finally, you will export data from the polyline to a file. Such a file could be used in other programs, or could be loaded into CFD-Post (for example, to use as data for a chart line).
The topics in this section include:
In this section, you will examine a GGI interface. As a preliminary step, do the following:
When CFD-Post opens, if you see the Domain Selector dialog box, ensure that both domains are selected, then click OK.
Edit
User Locations and Plots>Wireframe.Set Edge Angle to
10 [degree]and clickApplyto see more of the mesh surface.Turn off the visibility of
User Locations and Plots>Wireframe.Right-click a blank area in the viewer and select Predefined Camera > View From -Z.
In the Outline tree view, four interface sides are listed. There are two sides to the interface between the housing and the inlet. Similarly, there are two sides to the corresponding interface on the outlet side.
Examine the interface on the inlet side to see the nature of the GGI connection:
In the Outline tree view, edit
InletSide Side 1.Configure the following setting(s):
Tab
Setting
Value
Render
Show Faces
(Cleared)
Show Mesh Lines
(Selected)
Show Mesh Lines
> Color Mode
User Specified
Show Mesh Lines
> Line Color
(Red)
Click Apply.
In the Outline tree view, edit
InletSide Side 2.Configure the following setting(s):
Tab
Setting
Value
Render
Show Faces
(Cleared)
Show Mesh Lines
(Selected)
Show Mesh Lines
> Color Mode
User Specified
Show Mesh Lines
> Line Color
(Green)
Click Apply.
Click Fit View
 to re-center and re-scale the geometry.
to re-center and re-scale the geometry.
You can now see the tetrahedral/prism and hexahedral mesh on each side of the GGI interface. This interface was used to produce a connection between dissimilar meshes before the solution was calculated. Notice that there are more tetrahedral/prism elements than hexahedral elements and that the extent of the two meshes is not quite the same (this is most noticeable on the curved edges).
In this section, you will create locators that you will use to make plots.
To make it easier to see the locators, adjust the view as follows:
Turn on the visibility of
User Locations and Plots>Wireframe.Turn off the visibility of
Pipes>InletSide Side 1andHousing>InletSide Side 2.
Later in this tutorial, you will produce a contour plot and a vector plot to observe pressure changes. Both of these plots require a slice plane locator.
Create a slice plane through the geometry as follows:
Right-click a blank area in the viewer and select Predefined Camera > View From +Y.
Create a new plane named
Plane 1.Configure the following setting(s):
Tab
Setting
Value
Geometry
Definition
> Method
ZX Plane
Definition
> Y
0.0 [m]
Color
Mode
Variable
Variable
Steel.Temperature[ a ]
Range
Global
Click Apply. Notice the temperature distribution in the steel throughout the catalytic converter housing.
To see the temperature distribution in the fluid, change Variable to Temperature and click Apply.
Turn off the visibility of
User Locations and Plots>Plane 1after you have analyzed the air temperature variation onPlane 1.
You will create a user surface to observe the different characteristics of steel and air at the catalytic converter wall. Because the materials have different properties, the characteristics of each will vary slightly.
Right-click a blank area in the viewer and select Predefined Camera > Isometric View (Y Up).
Click Location
 and select User Surface.
and select User Surface.Click to accept the default name.
Configure the following setting(s):
Tab
Setting
Value
Geometry
Method
Transformed Surface
Surface Name
Housing Default
Color
Mode
Variable
Variable
Steel.Temperature
Range
Local
Click Apply.
Observe that the steel temperature decreases as it reaches the outlet pipe.
Configure the following setting(s) to show the air temperature at the wall:
Tab
Setting
Value
Color
Variable
Temperature
Range
Local
Click Apply.
Configure the following setting(s) to show the steel heat flux at the wall:
Tab
Setting
Value
Color
Variable
Steel.Wall Heat Flux
Range
Local
Click Apply.
The values of the heat flux are negative because heat flow is directed away from the catalyst housing. The magnitude of heat flux should be greatest where the inlet pipe meets the housing body.
Configure the following setting(s) to show the air heat flux at the wall:
Tab
Setting
Value
Color
Variable
Wall Heat Flux
Range
Local
Click Apply.
The values of the heat flux are negative because heat flow is directed away from the catalyst converter. The magnitude of heat flux should be greatest where the inlet pipe meets the housing body.
Turn off the visibility of
User Locations and Plots>User Surface 1.
Later in this tutorial, you will make a chart that plots data from a polyline.
The Method used to create the polyline
can be From File, Boundary Intersection, or From Contour. If you select From
File, you must specify a file containing point definitions
in the required format.
In this tutorial, you will use the Boundary Intersection method. This creates a polyline from the intersecting line between
a boundary object and a location (for example, between a wall and
a plane). The points on the polyline are where the intersecting line
cuts through a surface mesh edge.
You will be able to see the polyline following the intersecting line between the wall, inlet and outlet boundaries and the slice plane.
Create a new polyline named
Polyline 1.Configure the following setting(s):
Tab
Setting
Value
Geometry
Method
Boundary Intersection
Boundary List
Housing Default, Pipes Default [ a ]
Intersect With
Plane 1
Color
Mode
Constant
Color
(Yellow)
Render
Line Width
3
Click Apply.
Turn off the visibility of
User Locations and Plots>Polyline 1.
In this section, you will make plots on the slice plane and polyline locators.
You will now create a contour plot to observe the pressure change throughout the main body of the catalytic converter:
Right-click a blank area in the viewer and select Predefined Camera > View From +Y.
Clear
Plane 1in the Outline tab if you have not already done so.Create a new contour plot named
Contour 1.Configure the following setting(s):
Tab
Setting
Value
Geometry
Locations
Plane 1
Variable
Pressure
Range
Global
# of Contours
30
Render
Show Contour Bands
(Cleared)
Click Apply.
From the contour plot, you can see that the pressure falls steadily through the main body of the catalytic converter.
Create a vector plot to display the recirculation zone:
Create a new vector plot named
Vector 1.Configure the following setting(s):
Tab
Setting
Value
Geometry
Locations
Plane 1
Symbol
Symbol Size
0.1
Normalize Symbols
(Selected)
Click Apply.
Notice that the flow separates from the walls, where the inlet pipe expands into the flange, setting up a recirculation zone. The flow is uniform through the catalyst housing.
In this section, you will make a chart to see if the pressure drop is, as expected, linear by plotting a line graph of pressure against the z-coordinate. In this case you will use CFD-Post to produce the graph, but you could also export the data, then read it into any standard plotting package.
Create a new chart named
Chart 1.Configure the following setting(s):
Tab
Setting
Value
General
Title
Pressure Drop through a Catalytic Converter
Data Series
Name
Pressure Drop
Data Source
> Location
Polyline 1
X Axis
Data Selection
> Variable
Z
Y Axis
Data Selection
> Variable
Pressure
Line Display
Pressure Drop
(Selected) [ a ]
Line Display
> Line Style [ b ]
None
Line Display
> Symbols [ b ]
Rectangle
Chart Display
Sizes
> Symbol
3
Click Apply.
Through the main body of the catalytic converter you can see that the pressure drop is linear. This is in the region from approximately Z=0.06 to Z=0.26. The two lines show the pressure on each side of the wall. You can see a noticeable difference in pressure between the two walls on the inlet side of the housing (at around Z=0.26).
If required, in the Outline tree view, select
Contour 1andVector 1.Click the 3D Viewer tab, then right-click a blank area and select Predefined Camera > View From +Y.
You should now see that the flow enters the housing from the inlet pipe at a slight angle, producing a higher pressure on the high X wall of the housing.
You can export data from a polyline for use in other software.
Export data as follows:
From the main menu, select File > Export > Export.
Configure the following setting(s):
Tab
Setting
Value
Options
Locations
Polyline 1
Export Geometry Information
(Selected) [ a ]
Select Variables
Pressure
Formatting
Precision
3
Click .
The file
export.csvwill be written to the current working directory in a comma-separated variable format. This file can be opened in any text editor. You can use the exported data file to plot charts in other software such as a Microsoft Excel spreadsheet.When finished, quit CFD-Post.




