This tutorial includes:
- 37.1. Tutorial Features
- 37.2. Overview of the Problem to Solve
- 37.3. Preparing the Working Directory
- 37.4. Defining a Steady-state Case in CFX-Pre
- 37.5. Obtaining a Solution to the Steady-state Case
- 37.6. Defining a Transient Blade Row Case in CFX-Pre
- 37.7. Obtaining a Solution to the Transient Blade Row Case
- 37.8. Viewing the Time Transformation Results in CFD-Post
In this tutorial you will learn about:
Component | Feature | Details |
|---|---|---|
CFX-Pre | User Mode | Turbo Wizard |
General mode | ||
Analysis Type | Transient Blade Row | |
Fluid Type | Air Ideal Gas | |
Domain Type | Multiple Domains | |
Rotating Frame of Reference | ||
Turbulence Model | Shear Stress Transport | |
Heat Transfer | Total Energy | |
Boundary Conditions | Inlet (Subsonic) | |
Outlet (Subsonic) | ||
Wall (Counter Rotating) | ||
CFD-Post | Plots | Vector |
Contour | ||
Data Instancing | ||
Time Chart | ||
Animation |
This tutorial sets up a 1.5-stage transient blade row calculation using the Time Transformation model. It uses a 1.5-stage machine to illustrate the basic concepts of setting up, running, and monitoring a transient blade row problem in Ansys CFX. It also describes the postprocessing of multistage transient blade row results using the tools provided in CFD-Post for this type of calculation.
The full geometry of the 1.5 stages selected for modeling contains 36 blades in the first stator row, 42 blades in the rotor row, and 37 blades in the second stator row.
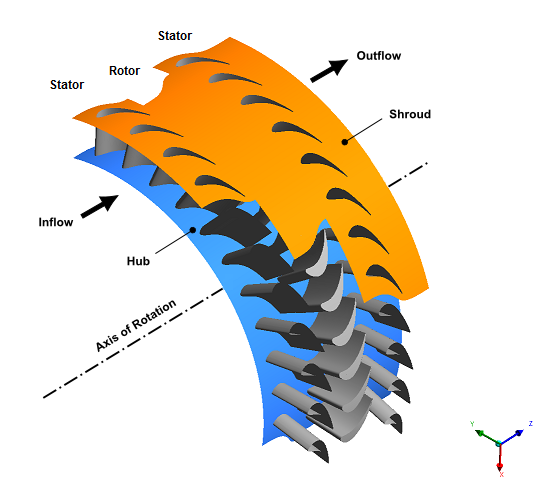
The geometry to be modeled consists of a single rotor blade passage and two stator blade passages (one from each stator row). Each rotor blade passage is an 8.571° section (360°/42 blades), while the blade passages from the first stator row are 10° sections (360°/36 blades) and the blade passages from the second stator row are 9.730° sections (360°/37 blades). The pitch ratio at the interface between the rotor passage and the first stator passage is 0.8571 (that is, 6/7). The pitch ratio at the interface between the rotor passage and the second stator passage is 0.8810 (that is, 37/42).
For the Time Transformation method, you should always maintain an ensemble pitch ratio within a range of 0.75 to 1.4. Note that the range of permissible pitch ratios narrows significantly with slower rotation speed. A full machine analysis can be performed (modeling all rotor and stator blades), which always eliminates any pitch change, but will require significant computational time. For this geometry, only a full machine analysis can produce a pitch ratio of 1.0.
In this example, the rotor rotates about the Z axis at 3500 rev/min (positive rotation following the right hand rule) while the stator rows are stationary. Rotational periodicity boundaries are used to enable only a small section of the full geometry to be modeled.
The flow is modeled as being turbulent and compressible. Profile boundary conditions are used at the inlet and outlet. In this tutorial, the profiles are a function of the radial coordinate only. These profiles were obtained from previous simulations of the upstream and downstream stages.
The overall approach of this tutorial is to run a transient blade row simulation initialized with the results of a steady-state simulation. First, you will define a steady-state simulation using the Turbomachinery Wizard followed by General mode. While the steady-state simulation is running, you will modify a copy of it to define a transient blade row simulation that uses the Time Transformation model. After running the transient blade row simulation, you will create contour plots and an animation showing blade rotation.
If this is the first tutorial you are working with, it is important to review the following topics before beginning:
Create a working directory.
Ansys CFX uses a working directory as the default location for loading and saving files for a particular session or project.
Download the
m_time_blade_row.zipfile here .Unzip
m_time_blade_row.zipto your working directory.Ensure that the following tutorial input files are in your working directory:
TBRInletProfile.csvTBROutlet2Profile.csvTBRTurbineRotor.gtmTBRTurbineStator.gtmTBRTurbineStator2.gtm
Set the working directory and start CFX-Pre.
For details, see Setting the Working Directory and Starting Ansys CFX in Stand-alone Mode.
This tutorial uses the Turbomachinery wizard in CFX-Pre. This preprocessing mode is designed to simplify the setup of turbomachinery simulations.
In CFX-Pre, select > .
Select Turbomachinery and click .
Select > .
Under File name, type
MTimeBladeRowIni.Click .
If you are notified that the file already exists, click .
In the Basic Settings panel, configure the following settings:
Setting
Value
Machine Type
Axial Turbine
Axes
> Rotation Axis
Z
Analysis Type
> Type
Steady State
Leave the other settings at their default values.
Click .
You will define three new components and import their respective meshes.
Right-click in the blank area and select Add Component from the shortcut menu.
Create a new component of type
StationarynamedS1and click .Configure the following setting(s):
Setting
Value
Mesh
> File
TBRTurbineStator.gtm [a]
Create a new component of type
Rotating, namedR1and click .Configure the following setting(s):
Setting
Value
Component Type
> Value
3500 [rev min^-1] [a]
Mesh
> File
TBRTurbineRotor.gtm
Create a new component of type
StationarynamedS2and click .Configure the following setting(s):
Setting
Value
Mesh
> File
TBRTurbineStator2.gtm
Click .
In this section you will set properties of the fluid domain and some solver parameters.
In the Physics Definition panel, configure the following:
Setting
Value
Fluid
Air Ideal Gas
Model Data
> Reference Pressure
0 [atm] [a]
Model Data
> Heat Transfer
Total Energy
Model Data
> Turbulence
Shear Stress Transport
Inflow/Outflow Boundary Templates
> P-Total Inlet P-Static Outlet
(Selected)
Inflow/Outflow Boundary Templates
> Inflow
> P-Total
169000 [Pa][b]
Inflow/Outflow Boundary Templates
> Inflow
> T-Total
306 [K][b]
Inflow/Outflow Boundary Templates
> Inflow
> Flow Direction
Normal to Boundary
Inflow/Outflow Boundary Templates
> Outflow
> P-Static
110000 [Pa][b]
Interface
> Default Type
Stage
Continue to click until you reach
Final Operations.Set Operation to
Enter General Modebecause you will continue to define the simulation through settings not available in the Turbomachinery wizard.Click .
Verify the following settings, which affect the accuracy of the simulation:
Edit
R1.Configure the following setting(s):
Tab
Setting
Value
Basic Settings
Domain Models
> Domain Motion
> Alternate Rotation Model
(Selected)
Fluid Models
Heat Transfer
> Incl. Viscous Work Term
(Selected)
Click .
The inlet and outlet boundary conditions are defined using profiles in your working directory. Boundary profile data must be initialized before they can be used for boundary conditions.
Select Tools > Initialize Profile Data.
The Initialize Profile Data dialog box appears.
Beside Profile Data File, click Browse
 .
.The Select Profile Data File dialog box appears.
From your working directory, select
TBRInletProfile.csv.Click .
Click .
The profile data is read into memory.
Beside Profile Data File, click Browse
 .
.The Select Profile Data File dialog box appears.
From your working directory, select
TBROutlet2Profile.csv.Click .
Click .
Note: After profile data has been initialized from a file, the profile data file should not be deleted or otherwise removed from its directory. By default, the full filepath to the profile data file is stored in CFX-Pre, and the profile data file is read directly by CFX-Solver each time the solver is started or restarted.
Edit
S1 Inlet.Configure the following setting(s):
Tab
Setting
Value
Basic Settings
Profile Boundary Conditions
> Use Profile Data
(Selected)
Profile Boundary Setup
> Profile Name
inlet
Click .
This causes the profile values of
Total PressureandTotal Temperatureto be applied at the nodes on the inlet boundary. It also causes entries to be made in the Boundary Details tab. In order to later reset the velocity values at the main inlet to match those that were originally read from the profile data file, revisit the Basic Settings tab for this boundary and click Generate Values.Configure the following setting(s):
Tab
Setting
Value
Boundary Details
Mass and Momentum
> Option
Total Pressure (stable)
Mass and Momentum
> Relative Pressure
inlet.Total Pressure(r)
Flow Direction
> Option
Cylindrical Components
Flow Direction
> Axial Component
1
Flow Direction
> Radial Component
0
Flow Direction
> Theta Component
0
Heat Transfer
> Total Temperature
inlet.Total Temperature(r)
Click .
Edit
S2 Outlet.Configure the following setting(s):
Tab
Setting
Value
Basic Settings
Profile Boundary Conditions
> Use Profile Data
(Selected)
Profile Boundary Setup
> Profile Name
outlet
Click Generate Values.
Configure the following setting(s):
Tab
Setting
Value
Boundary Details
Mass And Momentum
> Option
Static Pressure
Mass and Momentum
> Relative Pressure
outlet.Pressure(r)
Click .
You can plot scalar profile values and vectors on inlet and outlet boundaries. In this section, you will edit a boundary so that you can visualize the pressure profile values at the inlet.
Edit
S1 InletConfigure the following setting(s):
Tab
Setting
Value
Plot Options
Boundary Contour
(Selected)
Profile Variable
Relative Pressure
Click Apply
CFX-Pre plots the Total Pressure radial profile at the inlet with the pressure values displayed in a legend.
Ensure that the Define Run dialog box is displayed in CFX-Solver Manager.
Click Start Run.
CFX-Solver runs and attempts to obtain a solution. At the end of the run, a dialog box is displayed stating that the simulation has ended.
Ensure that the Post-Process Results check box is cleared.
Click .
In the second part of the tutorial, you will modify the simulation from the first part of the tutorial to model the transient blade row.
This step involves opening the original simulation and saving it to a different location.
Ensure that the following tutorial input files are in your working directory:
MTimeBladeRowIni.cfxMTimeBladeRowIni_001.resTBRInletProfile.csvTBROutlet2Profile.csv
Set the working directory and start CFX-Pre if it is not already running.
For details, see Setting the Working Directory and Starting Ansys CFX in Stand-alone Mode.
If the original simulation is not already opened, then open
MTimeBladeRowIni.cfx.Save the case as
MTimeBladeRow.cfxin your working directory.
In this section, you will make use of the transient blade row feature.
Modify the analysis type as follows:
Edit
Analysis Type.Configure the following setting(s):
Setting
Value
Analysis Type
> Option
Transient Blade Row
Analysis Type
> Initial Time
> Option
Automatic with Value
Analysis Type
> Initial Time
> Time
0 [s]
Click .
Edit
R1 to S1.Configure the following setting(s):
Setting
Value
Interface Models
> Frame Change/Mixing Model
> Option
Transient Rotor Stator
Click .
Edit
S2 to R1.Configure the following setting(s):
Setting
Value
Interface Models
> Frame Change/Mixing Model
> Option
Transient Rotor Stator
Click .
You will set the simulation to be solved using the Time Transformation method.
Edit
Transient Blade Row Models.Set Transient Blade Row Model > Option to
Time Transformation.Under
Time Transformation, click Add new item , accept the default name, and click OK.
, accept the default name, and click OK.Configure the following setting(s):
Setting
Value
Transient Method
> Time Period
> Option
Passing Period
Transient Method
> Time Period
> Domain
R1
Transient Method
> Time Steps
> Option
Number of Timesteps per Period
Transient Method
> Time Steps
> Timesteps/Period
60
Transient Method
> Time Duration
> Option
Number of Periods per Run
Transient Method
> Time Duration
> Periods per Run
10
Note:The passing period is automatically calculated using 2 * pi / (Number of Blades * Angular Velocity). The Passing Period setting cannot be edited.
The number of time steps per period should always be larger than 2 * Number of Fourier Coefficients + 1 for use during postprocessing.
The time step size is also automatically calculated as: Passing Period / Number of Timesteps per Period. The Timestep setting cannot be edited.
Under
Time Transformation, click Add new item , accept the default name, and click OK.
, accept the default name, and click OK.Configure the following setting(s):
Setting
Value
Time Transformation
> Time Transformation 2
(Selected)
Time Transformation 2
> Domain Interface
S2 to R1
Click .
For transient blade row calculations, a minimal set of variables
are selected to be computed using Fourier coefficients. It is convenient
to postprocess variables in the stationary frame when multiple frames
of reference are present. Here, you will add the Velocity
in Stn Frame and Mach Number in Stn Frame variables to the default list.
In addition, monitor points can be used to effectively compare the Time Transformation results against a reference case. They provide useful information on the quality of the reference phase and frequency produced in the simulation. They should be used to monitor convergence and, as the simulation converges, the user points should display a periodic pattern.
Note:
When comparing to a reference case, make sure monitor points are placed in the same relative locations with respect to the initial configuration in both cases.
It is important to check that the solver equations are being solved correctly. Monitoring pressure provides feedback on the momentum equations while monitoring temperature provides feedback on the energy equations.
Set up the output control and create monitor points as follows:
Click Output Control
 .
.Click the Trn Results tab.
Configure the following setting(s):
Setting
Value
Transient Blade Row Results
> Extra Output Variables List
(Selected)
Transient Blade Row Results
> Extra Output Variables List
> Extra Output Var. List
Velocity in Stn Frame, Mach Number in Stn Frame[a]
Click the Monitor tab.
Configure the following setting(s):
Setting
Value
Monitor Objects
(Selected)
Monitor Objects
> Efficiency Output
(Cleared)
Create a monitor point named
rotor_P1.Under Monitor Objects > Monitor Points and Expressions > rotor_P1, configure the following settings:
Setting
Value
Option
Cylindrical Coordinates
Output Variables List
Pressure, Temperature, Total Pressure, Total Temperature, Velocity
Position Axial Comp.
0.211 [m]
Position Radial Comp.
0.2755 [m]
Position Theta Comp.
182 [degree]
Create an additional monitor point named
stator_P1.Under Monitor Objects > Monitor Points and Expressions > stator_P1, configure the following settings:
Setting
Value
Option
Cylindrical Coordinates
Output Variables List
Pressure, Temperature, Total Pressure, Total Temperature, Velocity
Position Axial Comp.
0.202 [m]
Position Radial Comp.
0.2755 [m]
Position Theta Comp.
178 [degree]
Create an additional monitor point named
rotor_P2.Under Monitor Objects > Monitor Points and Expressions > rotor_P2, configure the following settings:
Setting
Value
Option
Cylindrical Coordinates
Output Variables List
Pressure, Temperature, Total Pressure, Total Temperature, Velocity
Position Axial Comp.
0.27 [m]
Position Radial Comp.
0.2755 [m]
Position Theta Comp.
176 [degree]
Create an additional monitor point named
stator_P2.Under Monitor Objects > Monitor Points and Expressions > stator_P2, configure the following settings:
Setting
Value
Option
Cylindrical Coordinates
Output Variables List
Pressure, Temperature, Total Pressure, Total Temperature, Velocity
Position Axial Comp.
0.28 [m]
Position Radial Comp.
0.2755 [m]
Position Theta Comp.
174 [degree]
Note: Transient blade row cases use monitor points to monitor the periodic fluctuating variable values. For diagnostic purposes, you should have several monitor points. Here, four monitor points are used for demonstration purposes.
Click .
Click Define Run
 .
.Configure the following setting(s):
Setting
Value
File name
MTimeBladeRow.def
Click .
Ignore the error message (the initial values will be specified in CFX-Solver Manager) and click to continue.
CFX-Solver Manager automatically starts and, on the Define Run dialog box, Solver Input File is set.
If using stand-alone mode, quit CFX-Pre, saving the simulation (
.cfx) file at your discretion.
At this point, CFX-Pre has been shut down, and the Define Run dialog box is displayed in CFX-Solver Manager. You will now obtain a solution to the CFD problem. To reduce the simulation time, the simulation will be initialized using a steady-state case.
Ensure that the Define Run dialog box is displayed. If an error message appears, ignore it and click to continue.
Solver Input File should be set to
MTimeBladeRow.def.Under the Initial Values tab, select Initial Values Specification.
Under Initial Values Specification > Initial Values, select
Initial Values 1.Under Initial Values Specification > Initial Values > Initial Values 1 Settings > File Name, click Browse
 .
.Select
MTimeBladeRowIni_001.resfrom your working directory.Click Open.
Under Initial Values Specification > Use Mesh From, select
Solver Input File.Click .
CFX-Solver runs and attempts to obtain a solution. At the end of the run, a dialog box is displayed stating that the simulation has ended.
Note:Before the simulation begins, the "Transient Blade Row Post-processing Information" summary in the CFX-Solver Output file will display the time step range over which the solver will accumulate the Fourier coefficients.
Similarly, the "Time Transformation Stability" summary in the CFX-Solver Output file displays whether the rotor-stator pitch ratio is within the acceptable range.
After the CFX-Solver Manager has run for a short time, you can track the monitor points you created in CFX-Pre by clicking the Time Corrected User Points tab that appears at the top of the graphical interface of CFX-Solver Manager.
Monitor points of similar values can be grouped together by right-clicking on any monitor tab and selecting New Monitor. Change Type to
Plot Monitorand click . ExpandUSER POINTand select the points of interest (for example, all the pressure points), then click .After the simulation has proceeded for some time, observe the periodic nature of the monitor point values.
When CFX-Solver is finished, select the check box next to Post-Process Results.
Click .
In a transient blade row run, flow field variables are compressed using the Fourier coefficient method. These variables are accumulated at the end of the simulation. This enables you to navigate through any time instance, within the common period, without having to load multiple transient results files. By default CFD-Post displays results corresponding to the end the simulation.
To get started, follow these steps:
Start CFD-Post and load
MTimeBladeRow_001.res.When CFD-Post opens, if you see the Domain Selector dialog box, ensure that all the domains are selected, then click to load the results from these domains.
If you see a message regarding transient blade row postprocessing, click .
Create a turbo surface to be used for making plots:
Click the Turbo tab.
If you see the Turbo Initialization dialog box, click , otherwise click the button, which is visible initially by default, or after double-clicking the Initialization object in the Turbo tree view.
Select Insert > Location > Turbo Surface.
Change the name to
Span 50.Configure the following setting(s):
Tab
Setting
Value
Geometry
Definition
> Method
Constant Span
Definition
> Value
0.5
Click .
Turn off the visibility of
Span 50by clearing its check box in the Outline tree view.
Click Insert > Vector and accept the default name.
Configure the following setting(s):
Tab
Setting
Value
Geometry
Definition
> Locations
Span 50
Definition
> Variable
Velocity in Stn Frame
Click .
The vector plot shows
Velocity in Stn Framevalues corresponding to the end of a common period.The rotor domain is in the angular position corresponding to its location after 10 passing periods. Now you will align the rotor with the stator, as it was in the solver input file.
Click Timestep Selector
 .
.Select the 1st time step.
Click to load the time step, and then click Close to exit the dialog box.
The rotor blades move to their starting positions.
Turn off the visibility of
Vector 1.In the Turbo tab, edit
Plots>Blade-to-Blade.Configure the following setting(s):
Setting
Value
Span
0.5
Plot Type
Contour
Variable
Pressure
Range
Local
# of Contours
21
Click .
The contour plot shows Pressure values
corresponding to the specified time step.
In this section, you will compute and plot the magnitude of the forces that the flow applies on the rotor blade. For a transient blade row case, CFD-Post automatically reconstructs variables for the flow solution time based on the last time step. Intermediate time steps for time instances in the common period are located in the Timestep Selector. In Setting up a Transient Blade Row Model, you set 60 time steps per rotor blade passing period and there are 42 rotor blade passing periods in a common period. Therefore, the total number of intermediate time steps in the common period is 2520. For this case, the solver has reconstructed results over one common period (2520 time steps). You will reduce the total number of time steps to 420 to speed up the generation of the time chart.
Reduce the number of time steps in the period:
Click Timestep Selector
 .
.Configure the following setting(s):
Setting
Value
Timestep Sampling
Uniform
Number of Timesteps
420
Click .
The Timestep Selector now shows a total of 420 steps over one common period (shown under the Phase column).
Compute the forces on the blade:
Select Insert > Expression.
In the Insert Expression dialog box, type
forces on rotor blade.Click .
Set Definition to
sqrt(force_x()@ R1 Blade ^2 + force_y()@ R1 Blade ^2 + force_z()@ R1 Blade ^2)Click to create the expression.
Create a transient chart showing force:
Select Insert > Chart and accept the default name.
Configure the following setting(s):
Tab
Setting
Value
General
XY - Transient or Sequence
(Selected)
Data Series
Series 1
> Data Source
> Expression
(Selected)
Series 1
> Data Source
> Expression
forces on rotor blade
Click .
A chart showing the force on a single rotor blade versus time is created and displayed in the Chart Viewer.
In this section, you will plot a solution monitor.
First, create a chart of the pressure at monitor point stator_P1 versus time:
From the main menu, select Insert > Chart.
Accept the default name by clicking .
Configure the following setting(s):
Tab
Setting
Value
General
XY - Transient or Sequence
(Selected)
Data Series
Series 1
> Name
stator_P1 Pressure Solver Data
stator_P1 Pressure Solver Data
> Data Source
> Monitor Data
(Selected)
stator_P1 Pressure Solver Data
> Monitor Variable Selection
> Y Axis
> Variable
Monitor Point: stator_P1 (Pressure) [a]
Click Browse Variables
 to open the Monitor Data Y Variable dialog box. From the tree in the dialog box,
select
to open the Monitor Data Y Variable dialog box. From the tree in the dialog box,
select User Point>Pressure>stator_P1. Click .
Click Apply.
A chart showing the raw solver pressure data at monitor point
stator_P1versus time is created and displayed in the Chart Viewer.
Next, create another data series that will show the pressure
signal reconstructed from Fourier coefficients at the same point in
the stator as monitor point stator_P1.
Start by adding a point:
From the main menu, select Insert > Location > Point.
Accept the default name by clicking .
Set Method to
XYZ.Set Point coordinates to
-0.2778,0.01044,0.2021.Click .
Note the location of
Point 1in the viewer.
Next, create the chart series:
Edit
Chart 2.In the Chart 2 details view, on the Data Series tab, click New
 to add a new series.
to add a new series.Configure the following setting(s):
Tab
Setting
Value
Data Series
Series 2
> Name
stator_P1 Pressure Fourier Coefficients
stator_P1 Pressure Fourier Coefficients
> Data Source
> Location
Point 1
X Axis
Axis Range
> Determine ranges automatically
(Cleared)
Axis Range
> Min
0
Axis Range
> Max
0.00415405
Y Axis Data Selection
> Variable
Pressure
Click .
The chart now also shows the pressure at point
Point 1versus time, as represented by the Fourier coefficient data. The reconstructed pressure signal is based on Fourier coefficients and the blade passing period and is therefore an approximation of the raw solver pressure data.
In this section, you will create additional copies of the original passages that replicate mesh nodes at different locations with correct space and time interpolation values. After the data instancing process, CFD-Post will create additional mesh nodes proportional to the number of extra passages created, and populate them with solution variables correctly updated to their corresponding position in time and space.
From the Outline tree view, edit
R1.In the Data Instancing tab, set Number of Data Instances to 42.
Click .
From the Outline tree view, edit
S1.In the Data Instancing tab, set Number of Data Instances to 36.
Click .
From the Outline tree view, edit
S2.In the Data Instancing tab, set Number of Data Instances to 37.
Click .
Turn off the visibility of
Wireframe.
On the 3D Viewer tab, CFD-Post displays the group of blades corresponding to a full wheel (the minimum number of blades that makes a unity pitch ratio between stator and rotor passages).
If you click the Turbo tab, then the 3D Viewer shows the contour plot that you made earlier. Notice that the contour plot is now expanded to include the full wheel. Notice also that the solution varies around the wheel.
The data-dependent transient forces on rotor blade on Chart 1 is still showing the result computed
on a single blade passage. After you expand the number of rotor blades
in the rotor passage to 42, the R1
Blade groups all 42 rotor blades together and the total
force should be updated. To update the chart, click the Refresh button at the top of the Chart Viewer.
The forces on rotor blade expression is
now being computed on all 42 blades in the extended number of passages
in the rotor.
With the Timestep Selector set to time
step 0, you will make an animation showing the
relative motion starting from this time step and lasting for one stator
blade passing period.
Click the 3D Viewer tab.
Position the geometry for the animation by right-clicking on a blank area in the viewer and selecting Predefined Camera > View From -X.
Click Animation
 .
.The Animation dialog box appears.
Set Type to Keyframe Animation.
Click New
 to create
to create KeyframeNo1.Select
KeyframeNo1, then set # of Frames to70, then press Enter while in the # of Frames box.Tip: Be sure to press Enter and confirm that the new number appears in the list before continuing.
This will place 70 intermediate frames between the keyframes, for a total of 72 frames.
Use the Timestep Selector to load time step
70and then close the dialog box.In the Animation dialog box, click New to create
KeyframeNo2.Click More Animation Options
 to expand the Animation dialog
box.
to expand the Animation dialog
box.Select Save Movie.
Specify a filename for the movie.
Set Format to
MPEG1.Click To Beginning
 to rewind the active keyframe to
to rewind the active keyframe to KeyframeNo1.Note: The active keyframe is indicated by the value appearing in the F: field in the middle of the Animation dialog box. In this case it will be
1.Wait for CFD-Post to finish loading the objects for this frame before proceeding.
Click Save animation state
 and save the animation to a file. This will enable
you to quickly restore the animation in case you want to make changes.
Animations are not restored by loading ordinary state files (those
with the
and save the animation to a file. This will enable
you to quickly restore the animation in case you want to make changes.
Animations are not restored by loading ordinary state files (those
with the .cstextension).Click Play the animation
 .
.Note: It takes a while for the animation to be completed. To view the movie file, you will need to use a media player that supports the MPEG format.
From the animation and plots, you can see that the flow is continuous across the interface. This is because CFD-Post is capable of interpolating the flow field variables to the correct time and position using the computed Fourier coefficients.
When you have finished, close the Animation dialog box and then close CFD-Post, saving the animation state at your discretion.


