You can access the shortcut menu by right-clicking anywhere on the viewer. The shortcut menu is different depending on where you right-click.
The following commands are available in CFX-Pre when you right-click the viewer background:
Command | Description |
|---|---|
| Import Library Data | Opens the Select Library Data to Import dialog box so that you can add a new material to the simulation.
Examples of such materials include Methanol CH4O, Rubber, Water at 25 C, and many more. This option is the same as right-clicking
on |
| Start Solver |
|
| View in CFD-Post | Writes the CFX-Solver input file and start CFD-Post |
| Write Solver Input File | The same as selecting Tools > Solve > Write Solver Input File. For details, see Write Solver Input File Command. |
| Create New View ... | Creates a new view. The new view will become the current view. For more information about views, see Views and Figures. |
| Delete View | Delete the current view. |
| Predefined Camera | Displays different
views by changing the camera angle to a preset direction. 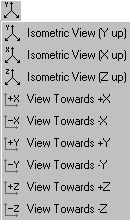 |
| Fit View | Centers all visible objects in
the viewer. This is equivalent to clicking the  icon. icon. |
| Projection | Switches between perspective and orthographic camera angles. |
| Default Legend | Shows or hides the default legend object. |
| Axis | Shows or hides the axis orientation indicator (triad) in the bottom-right corner of the viewer. |
| Ruler | Shows or hides the ruler on the bottom of the viewer. |
| Labels | Controls the display of labels. For more information, see Labels and Markers. |
| Markers | Controls the display and properties of boundary markers. For more information, see Labels and Markers. |
| Save Picture | Same as selecting File > Save Picture. For details, see Save Picture Command. |
| Viewer Options | Opens the Options dialog box with the viewer options displayed. For details, see Graphics Style. |
The following commands are available in CFX-Pre when you right-click an object in the viewer:
Command | Description |
|---|---|
| Edit, Edit Definition, Edit Mesh | Opens the details view for the selected object so that you can edit its properties. |
| Mesh Statistics |
Opens the Mesh Statistics dialog box and provides a
detailed information about the active mesh. The Mesh Statistics dialog box can
be invoked for one or more assemblies and/or primitive 3D/2D regions.
The data displayed includes the number of nodes, elements, the number of each
element type, and physical extents of the mesh. The Note that for multiple selections, or for selections that consist of composite regions containing multiple primitive regions, the number of nodes and elements displayed is the sum of the number of nodes and elements in each of the underlying primitive regions. The sum takes no account of whether any nodes in the underlying primitive regions are common to two or more of the primitive regions in the selection. As a result, the number of nodes displayed may be higher than the number of nodes in the final mesh that is written to the CFX-Solver input file. In general, the number of nodes in the final mesh will depend on the physics definition, which affects whether nodes that are common to multiple primitive regions can be considered to be the same node. |
| Insert | Enables you to insert a boundary, interface, subdomain, injection region, or source point. For details, see Boundary Conditions, Domain Interfaces, Subdomains, Injection Regions, or Source Points. |
| Edit in Command Editor | Opens the Command Editor dialog box, displaying the CEL for the selected object. For details, see Using the Command Editor. |
| Render | Displays the following render options: Color enables you to choose a color for the selected object. Lines enables you to select to Show Wireframe, Show Mesh or No Lines. Transparency enables you to set the transparency levels of the domain. The choices are Opaque, 0.25, 0.5, 0.75, or Fully Transparent. Properties invokes the Render Options dialog box. For details, see Render Options. |
| Show | Shows the object in the viewer. |
| Hide | Hides the selected object in the 3D Viewer. |
| Delete | Deletes the selected object. |
| Rename | Changes the selected object’s name. |
| Alternatives | When you right-click a location in the viewer, CFX-Pre presents a shortcut menu for one object at that location. Shortcut menus for the other objects at the same location are accessible as submenus under the Alternatives heading. |


