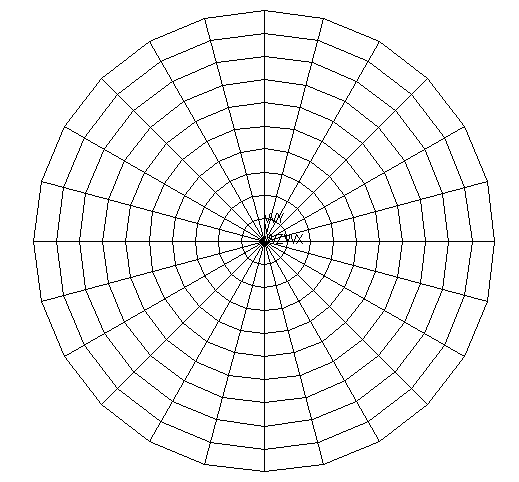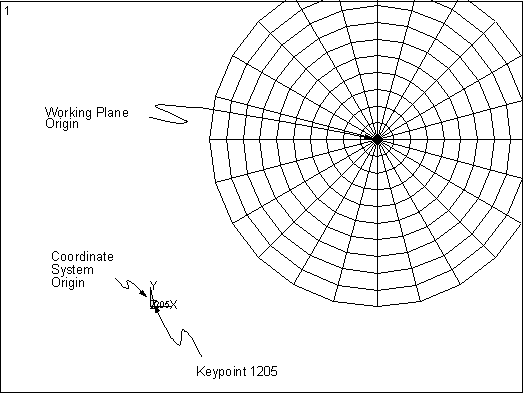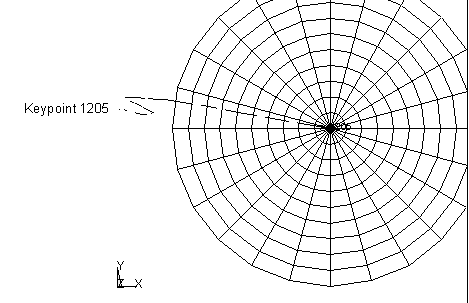Using the WPSTYL command or GUI path described earlier, you can enhance your working plane with a snap increment, a display grid, retrieval tolerance, and coordinate type. Then, you can use the CSYS command to force your coordinate system to follow your working plane as the working plane is moved.
The following additional topics are available to help you refine your working plane:
It is difficult, if not impossible, to position your cursor at a precisely defined spot on the working plane. In order to pick with precision, you can use the WPSTYL command to establish a snap increment. Once a snap increment is defined, any point that you create by picking will be located at the nearest snap point in your working plane. Stated mathematically, when your cursor falls within the range
N*SNAP - SNAP/2X <
N*SNAP + SNAP/2
for any integer N, the x coordinate picked
is assigned the value
xp =
N*SNAP.
(The same snap increment is used for both x and y coordinates, where x and y are in terms of the working plane coordinate system.) You can visualize the snap increment as creating a pattern of square boxes, as shown below. Any locational pick you make will "snap" to the center of its box.
You can create a square display grid to help you visualize the location and orientation of your working plane. The grid spacing, style, and boundaries are established with the WPSTYL command. (This grid is not related in any way to your snap points.) By issuing WPSTYL without arguments, you can toggle the display of the grid on and off.
An existing entity that you want to pick might lie close to, but not exactly on, your working plane. By specifying a retrieval tolerance with the WPSTYL command, you can instruct the program to consider entities that are within that tolerance to be on the working plane. This tolerance, in effect, gives "thickness" to your working plane, for retrieval picking purposes.
There are two types of working planes that you can choose from: Cartesian and
polar. Discussion up to this point has concentrated on Cartesian working planes but
polar working planes may be used if your geometry is easily described in polar
(radius, theta) coordinates. Figure 4.3: Polar Working Plane Grid shows a polar working
plane grid that was activated with the WPSTYL command. Picking
with a polar working plane works the same way as picking on a Cartesian working
plane. Grid point locations for the snap feature are located by specifying the
radial distance between snap points (SNAP on
WPSTYL) and the angle between snap points
(SNAPANG).
If you've used working planes in conjunction with coordinate systems to define your geometry, you've probably discovered that working planes are completely separate from coordinate systems. When you change or move the working plane, for instance, the coordinate system does not change to reflect the new working plane type or location. This can be frustrating if you are using a combination of picking (based on the working plane), and keyboard input of entities such as keypoints (based on active coordinate system). For instance, if you move the working plane from its default position, then wish to define a keypoint at the new origin of the working plane with keyboard input (that is K,1205,0,0,0), you'll find that the keypoint is located at the coordinate system origin rather than the working plane origin (see Figure 4.4: Working Plane/Coordinate System Mismatch).
If you find yourself forcing the active coordinate system to follow the working plane around as you model, consider using an option on the CSYS command or GUI path to do this automatically. The command CSYS,WP or CSYS,4 will force the active coordinate system to be of the same system type (for example, Cartesian) and in the same location as the working plane. Then, as long as you leave the active coordinate system be WP or 4, as you move the working plane, the coordinate system will move with it. The coordinate system is also updated if you change the type of working plane that you are using. For instance, if you change the working plane from Cartesian to polar, the active coordinate system will change from Cartesian to cylindrical.
To revisit the example discussed above, suppose that you wish to place a keypoint at the origin of your working plane after you've moved that plane. You moved your plane, as before, but this time you activated working plane tracking (CSYS,WP) before you moved the plane. Now, when you use the keyboard to locate your keypoint (that is K,1205,0,0,0), the keypoint is placed at the origin of the working plane because the coordinate system is in the same location as the working plane (see Figure 4.5: Matched Working Plane Coordinate System (CSYS,WP)).