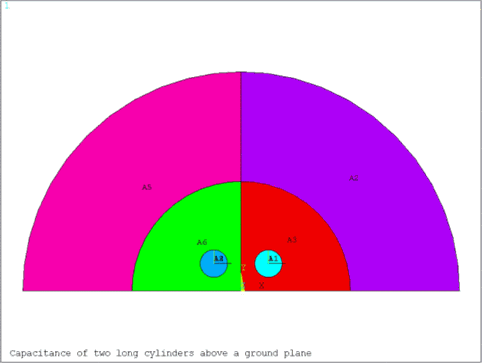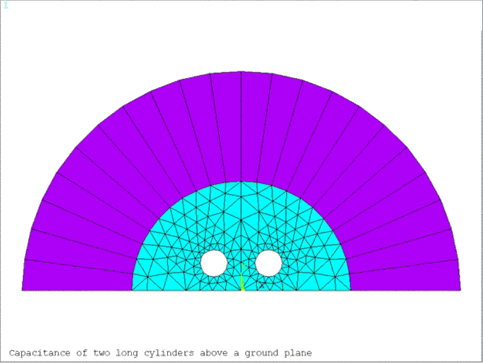The following examples are available:
This section describes how to perform an electrostatic analysis of a shielded microstrip transmission line consisting of a substrate, microstrip, and a shield. The strip is at a potential V1, and the shield is at a potential V0. The object of the problem is to determine the capacitance of the transmission line.
|
|
|
You can calculate the capacitance of the device from electrostatic energy and the applied potential difference as We = 1/2 C (V1-Vo)2 where We is the electrostatic energy and C is the capacitance. To obtain the electrostatic energy, you sum the energies for all the elements in the model in POST1.
Additional postprocessing includes displaying equipotential lines and the electric field as vectors.
The target results from this example analysis are capacitance 178.1 pF/m
Step 1: Begin the Analysis
Start Mechanical APDL. To do so, use the procedures described in the Operations Guide.
Choose menu path . The Change Title dialog box appears.
Enter the title "Microstrip transmission line analysis."
Click OK.
Choose . The Preferences for GUI Filtering dialog box appears.
Click Magnetic-Nodal and Electric on.
Click OK.
Step 2: Define Parameters
Choose . A dialog box appears.
Type in the parameter values shown below, following each entry by pressing ENTER. If you make a mistake, just retype the parameter definition.
V1 = 1.5 V0 = 0.5 Click Close to close the dialog box.
Step 3: Define the Element Type
Choose . The Element Types dialog box appears.
Click Add. The Library of Element Types dialog box appears.
Highlight (click on) "Electrostatic" and "2D Quad 121."
Click OK. The Element Types dialog box shows element type 1 (PLANE121) selected.
Click Close.
Step 4: Define Material Properties
Choose . The Define Material Model Behavior dialog box appears.
In the Material Models Available window, double-click on the following options: Electromagnetics, Relative Permittivity, Constant. A dialog box appears.
Enter 1 for PERX (Relative permittivity), and click on OK. Material Model Number 1 appears in the Material Models Defined window on the left.
Choose menu path Edit>Copy. Click on OK to copy Material number 1 to Material number 2. Material Model Number 2 appears in the Material Models Defined window on the left.
In the Material Models Defined window, double-click on Material Model Number 2, and Permittivity (constant). A completed dialog box appears.
Replace the value in the PERX field with 10, and click on OK.
Choose menu path Material>Exit to remove the Define Material Model Behavior dialog box.
Click SAVE_DB on the Toolbar.
Step 5: Create Model Geometry and Compress Numbers
Choose . The Create Rectangle by Dimensions dialog box appears.
Enter the values shown below. (Use the TAB key to move between fields.)
X1 field: 0 Y1 field: 0 X2 field: .5 Y2 field: 0 Click Apply. The Graphics Window displays the first rectangle.
To create a second rectangle, enter the following values:
X1 field: .5 Y1 field: 0 X2 field: 5 Y2 field: 1 Click Apply. The Graphics Window displays the second rectangle.
To create a third rectangle, enter the following values:
X1 field: 0 Y1 field: 1 X2 field: .5 Y2 field: 10 Click Apply. The Graphics Window displays the third rectangle.
To create a fourth rectangle, enter the following values:
X1 field: .5 Y1 field: 1 X2 field: 5 Y2 field: 10 Click OK. The Graphics Window displays all four rectangles.
To glue all areas together, choose . A picking menu appears.
Click Pick All.
Choose . A dialog box appears.
Set the "Item to be compressed" field to "Areas."
Click OK.
Step 6: Apply Attributes to Model Regions and Prepare for Meshing
Choose . The Select Entities dialog box appears.
Change the top button from "Nodes" to "Areas."
Change the button just below it to "By Num/Pick."
Click OK. A picking menu appears.
Pick areas 1 and 2 by clicking on them. (Areas 1 and 2 are the two areas at the bottom of the Graphics Window.) The picked areas should change color.
Click OK.
Choose . Click Pick All. The Area Attributes dialog box appears.
Set the "Material number" field to 2.
Click OK.
Choose . The Select Entities dialog box appears.
Check that the top two buttons are set to "Areas" and "By Num/Pick."
Click Sele All, then click OK. A picking menu appears.
Click Pick All.
Choose . The Select Entities dialog box appears.
Change the top button from "Areas" to "Lines."
Change the button below it to "By Location."
Click the Y Coordinates button on.
In the "Min, Max" field, enter 1.
Click Apply. The program should respond by displaying a message about "2 lines" in the output window.
Click the Reselect and X Coordinates buttons on.
In the "Min, Max" field, enter .25.
Click OK. The program should respond by displaying a message about "1 line" in the output window.
Step 7: Mesh the Model
Choose . The Element Sizes on All Selected Lines dialog box appears.
In the "No. of element divisions" field, enter 8.
Click OK.
Choose . The Select Entities dialog box appears.
Check that the top button is set to "Lines."
Change the second button to "By Num/Pick."
Click the From Full button on.
Click Sele All, then click OK. A picking menu appears.
Click Pick All.
Choose . The MeshTool appears.
Click the Smart Size button on.
Set the SmartSizing slider to 3.
Click the Tri shape button on.
Check that the Mesh button is set to "Areas."
Click the MESH button. A picking menu appears.
Click Pick All. The Graphics Window shows you the meshed model.
Click Close to close the MeshTool.
Step 8: Apply Boundary Conditions and Loads
Choose . The Select Entities dialog box appears.
Change the top button to "Nodes."
Set the button just below it to "By Location."
Click the Y Coordinates and From Full buttons on.
In the "Min, Max" field, enter 1.
Click Apply.
Click the X Coordinates and Reselect buttons on.
In the "Min, Max" field, enter 0,.5.
Click OK.
Choose . A picking menu appears.
Click Pick All. The Apply VOLT on Nodes dialog box appears.
In the "Value of voltage (VOLT)" field, enter V1.
Click OK.
Choose . The Select Entities dialog box appears.
Check that the two top buttons are set to "Nodes" and "By Location."
Click the Y Coordinates and From Full buttons on.
In the "Min, Max" field, enter 0.
Click Apply.
Click the Also Sele button on.
In the "Min, Max" field, enter 10.
Click Apply.
Click the X Coordinates button on.
In the "Min, Max" field, enter 5.
Click OK.
Choose . A picking menu appears.
Click Pick All. The Apply VOLT on Nodes dialog box appears.
In the "Value of voltage (VOLT)" field, enter V0.
Click OK.
Step 9: Scale the Areas
Choose . The Select Entities dialog box appears.
Check that the top button is set to "Nodes," the next button is set to "By Num/Pick," and the "From Full" button is set on.
Click the Sele All button, then click OK. A picking menu appears. Click Pick All.
Choose . A picking menu appears.
Click Pick All. The Scale Areas dialog box appears.
In the "RX, RY, RZ Scale Factors" fields, enter the following values:
RX field: .01 RY field: .01 RZ field: 0 In the "Items to be scaled" field, set the button to "Areas and mesh."
In the "Existing areas will be" field, set the button to "Moved."
Click OK.
Choose .
Step 10: Solve the Analysis
Choose . The Solve Current Load Step dialog box appears, along with a pop-up window listing the load step options.
Review the pop-up window contents, then click Close.
Click OK on the dialog box to start the solution. A pop-up message notifies you when solution is complete. Click Close.
Choose .
Step 11: Store Analysis Results
Choose . The Element Table Data dialog box appears.
Click Add. The Define Additional Element Table Items dialog box appears.
In the "User label for item" field, enter SENE
In the scrollable lists in the "Results data item" field, highlight "Energy." (When you highlight "Energy" in the list on the left, "Elec energy SENE" will be highlighted in the list on the right automatically.)
Click OK.
Click Add.
In the "User label for item" field, enter EFX.
In the "Results data item" field, highlight "Flux & gradient" and "Elec field EFX." (You may have to scroll up to find the correct selections.)
Click OK.
Click Add.
In the "User label for item" field, enter EFY.
In the "Results data item" field, highlight "Flux & gradient" and "Elec field EFY."
Click OK. The Element Table Data dialog box now shows the SENE, EFX, and EFY items defined.
Click Close to close the dialog box.
Click SAVE_DB on the Toolbar.
Step 12: Plot Analysis Results
Choose . The Plot Numbering Controls dialog box appears.
Set the "Numbering shown with" field to "Colors only."
Click OK.
Choose . The Contour Nodal Solution Data dialog box appears.
In the "Item to be contoured" field, highlight "DOF solution" and "Elec poten VOLT."
Click OK. The Graphics Window displays a contour plot of equipotential lines.
Choose . The Vector Plot of User-defined Vectors dialog box appears.
In the "Item" field, enter EFX.
In the "Lab2" field, enter EFY
Click OK. The Graphics Window displays a vector plot of the electric field.
Step 13: Perform Capacitance Calculations
Choose . An informational dialog box appears.
Click OK. A pop-up window shows you all element table entries and their values.
Click Close to close the pop-up window.
Choose . The Get Scalar Data dialog box appears.
In the "Type of data to be retrieved" field, highlight "Results data" and "Elem table sums."
Click OK. The Get Element Table Sum Results dialog box appears.
In the "Name of parameter to be defined," field, enter W.
Set the "Element table item" field to "SENE."
Click OK.
Choose . The Scalar Parameters dialog box appears.
Type in the following values, pressing ENTER after typing each value:
C = (w*2)/((V1-V0)**2) C = ((C*2)*1e12) Click Close.
Choose . The Named Parameter Status dialog box appears.
In the "Name of parameter" field, highlight C.
Click OK. A pop-up window displays the value of the C parameter (capacitance).
Click Close to close the pop-up window.
Step 14: Finish the Analysis
To finish the analysis, choose .
Click QUIT on the Toolbar.
Choose an exit option and click OK.
You can perform the example analysis of the microstrip transmission line using the APDL commands shown below instead of GUI menu choices. All text prefaced by an exclamation point (!) is a comment.
/BATCH,LIST /PREP7 /TITLE, MICROSTRIP TRANSMISSION LINE ANALYSIS ET,1,PLANE121 ! USE 2D 8-NODE ELECTROSTATIC ELEMENT V1=1.5 ! DEFINE STRIP POTENTIAL V0=0.5 ! DEFINE GROUND POTENTIAL MP,PERX,1,1 ! FREE SPACE RELATIVE PERMITTIVITY MP,PERX,2,10 ! SUBSTRATE RELATIVE PERMITTIVITY RECTNG,0,.5,0,1 RECTNG,.5,5,0,1 RECTNG,0,.5,1,10 RECTNG,.5,5,1,10 AGLUE,ALL NUMCMP,AREA ASEL,S,AREA,,1,2 AATT,2 ASEL,ALL ! SET AREA ATTRIBUTES FOR AIR LSEL,S,LOC,Y,1 LSEL,R,LOC,X,.25 LESIZE,ALL,,,8 LSEL,ALL SMRTSIZE,3 MSHAPE,1 ! Triangle mesh AMESH,ALL NSEL,S,LOC,Y,1 ! SELECT NODES ON MICROSTRIP NSEL,R,LOC,X,0,.5 D,ALL,VOLT,V1 ! APPLY STRIP POTENTIAL NSEL,S,LOC,Y,0 NSEL,A,LOC,Y,10 NSEL,A,LOC,X,5 ! SELECT EXTERIOR NODES D,ALL,VOLT,V0 ! APPLY GROUND POTENTIAL NSEL,ALL ARSCALE,ALL,,,.01,.01,0,,0,1 ! SCALE MODEL TO METERS FINISH /SOLUTION SOLVE FINISH /POST1 ETABLE,SENE,SENE ! STORE ELECTROSTATIC ENERGY ETABLE,EFX,EF,X ! STORE POTENTIAL FIELD GRADIENTS ETABLE,EFY,EF,Y /NUMBER,1 PLNSOL,VOLT ! DISPLAY EQUIPOTENTIAL LINES PLVECT,EFX,EFY ! DISPLAY VECTOR ELECTRIC FIELD (VECTOR) SSUM ! SUM ENERGY *GET,W,SSUM,,ITEM,SENE ! GET ENERGY AS W C=(W*2)/((V1-V0)**2) ! CALCULATE CAPACITANCE (F/M) C=((C*2)*1E12) ! FULL GEOMETRY CAPACITANCE (PF/M) *STATUS,C ! DISPLAY CAPACITANCE FINISH
The following is an example of how to perform a capacitance matrix calculation by issuing APDL commands. You can also perform the analysis through the GUI menus.
For details on extracting capacitance from multi-conductor systems, see Extracting Capacitance from Multi-conductor Systems in this manual.
Two long cylinders sit above an infinite ground plane. The objective is to compute the self and mutual capacitance coefficients between the conductors and ground.
The ground plane and the Infinite elements share a common boundary at the outer radius of the model. The Infinite elements by nature can only represent a zero potential at the infinite location. Since the ground plane shares a common boundary with the infinite elements, they together represent the ground conductor. The nodes of the ground plane are sufficient to represent the ground conductor since the infinite element nodes are internally grounded by the program. By grouping the other two cylindrical conductor node sets into node components as well, you arrive at a 3-conductor system.
Figure 13.5: Model Areas of Capacitance Example Problem displays the model areas and Figure 13.6: Elements of Capacitance Example Problem displays the finite elements.
The computed ground and lumped capacitance results for this example problem are as follows:
| (Cg)11 = 0.454E-4 pF | (Cl)11 = 0.354E-4 pF |
| (Cg)12 = -0.998E-5 pF | (Cl)12 = 0.998E-5 pF |
| (Cg)22 = 0.454E-4 pF | (Cl)22 = 0.354E-4 pF |
You can perform this example capacitance matrix calculation using the Mechanical APDL commands shown below. Text prefaced by an exclamation point (!) is a comment.
/batch,list /prep7 /title, Capacitance of two long cylinders above a ground plane a=100 ! Cylinder inside radius (μm) d=400 ! Outer radius of air region ro=800 ! Outer radius of infinite elements et,1,121 ! 8-node 2D electrostatic element et,2,110,1,1 ! 8-node 2D Infinite element emunit,epzro,8.854e-6 ! Set free-space permittivity for μMKSV units mp,perx,1,1 cyl4,d/2,d/2,a,0 ! Create mode in first quadrant cyl4,0,0,ro,0,,90 cyl4,0,0,2*ro,0,,90 aovlap,all numcmp,area smrtsiz,4 mshape,1 ! Mesh air region amesh,3 lsel,s,loc,x,1.5*ro lsel,a,loc,y,1.5*ro lesize,all,,,1 type,2 mshape,0 mshkey,1 amesh,2 ! Mesh infinite region arsymm,x,all ! Reflect model about y axis nummrg,node nummrg,kpoi csys,1 nsel,s,loc,x,2*ro sf,all,inf ! Set infinite flag in Infinite elements local,11,1,d/2,d/2 nsel,s,loc,x,a cm,cond1,node ! Assign node component to 1st conductor local,12,1,-d/2,d/2 nsel,s,loc,x,a cm,cond2,node ! Assign node component to 2nd conductor csys,0 nsel,s,loc,y,0 cm,cond3,node ! Assign node component to ground conductor allsel,all finish /solu cmatrix,1,'cond',3,0 ! Compute capacitance matrix coefficients finish