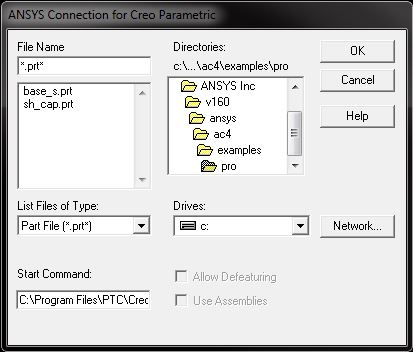Before starting Mechanical APDL, the Creo Parametric part file (*.prt*) or assembly file (*.asm*) must exist on your machine or in a known network location. The file must have been created in a supported version of Creo Parametric.
You can use the GUI or the ~PROEIN command to import the file.
Note: When importing Creo Parametric parts and assemblies, the connection for Creo Parametric will
always import the version with the highest number
(.asm.N) extension, if a
number is the final extension.
Import with the GUI
Select . The Connection for Creo Parametric dialog box is displayed, as shown in the figure below.
Select the desired Creo Parametric file. As necessary, modify the values of the following dialog box options:
Start Command - Specify the command that launches Creo Parametric on your system. This field defaults to the value specified during the installation process or using the CAD Configuration Manager. If no command was specified, the default is proe1 (or Parametric1). The Creo Parametric command name is set by the PROE_START_CMD242 environment variable.
Allow Defeaturing - This option is no longer available. The model will always be stored in a neutral database format which restricts defeaturing after import.
Click .
Remember that the geometry is always imported using the default Mechanical APDL coordinate system (CSYS,0), Global Cartesian.
Import with the ~PROEIN Command
You can also use the following command line method to import your Creo Parametric model.
- Command Syntax:
~PROEIN,
Name,Extension,Path,Proecomm
Troubleshooting
For general troubleshooting information, please see Appendix B, Troubleshooting Connection Issues, or Problems Specific to the Connection for Creo Parametric for specific issues.