Temporary Data Directory
During the normal operation of the application, some code components need a place to store data temporarily. The data is stored in the temporary data directory. The default directory is C:\Users\[your username]\AppData\Local\Temp (or %TEMP%). These files are cleaned up during the course of a simulation.
Permanent Data Storage - Application Data Directory
Think of the Additive application as a database where all your simulation-related data is kept. As such, you can have only one instance of the application (the database) open at a time. On your computer, your data is stored in the application data directory. Stored data include your parts, supports, materials, log files, and simulation data, including completed simulations. The default directory is C:\Users\[your username]\AppData\Roaming\ansys-additive (or %APPDATA%\ansys-additive). This is usually a hidden file but it can be viewed by typing %appdata% in the Windows File Explorer and then look for the ansys-additive folder. (%appdata% is an environment variable determined by your operating system.)
Important: Additive upgrades are “one-way,” meaning after you have upgraded to a new release you cannot run a previous release without risking the corruption of the simulation database. Upon installation and opening of a new version of Additive, the simulation data stored in the application data directory is modified to support new features and capabilities found in the updated application. Additive does not support reverting to older versions of the application data directory and using a prior version of Additive on upgraded application data can, in some cases, corrupt the data, making it unusable for both the old and new versions. We recommend that you uninstall previous versions of Additive before upgrading to prevent these issues.
How to Change Data Directories
The temporary data directory and application data directory can be changed by going to Edit > Settings. Click browse on each folder to change the directory where these files will be stored. Once you click save, the application prompts you to restart. No automatic restart will occur. The changes to the data directories will not take effect until after you've restarted. If you already have data (completed simulations, parts, supports, materials, etc.), it will not be copied over to the new location. It will remain in the old directory, but you won't be able to access it from the application unless you switch back to that directory under Settings and restart the application.
You can reset the directories to the default factory settings by clicking "Reset to Default."
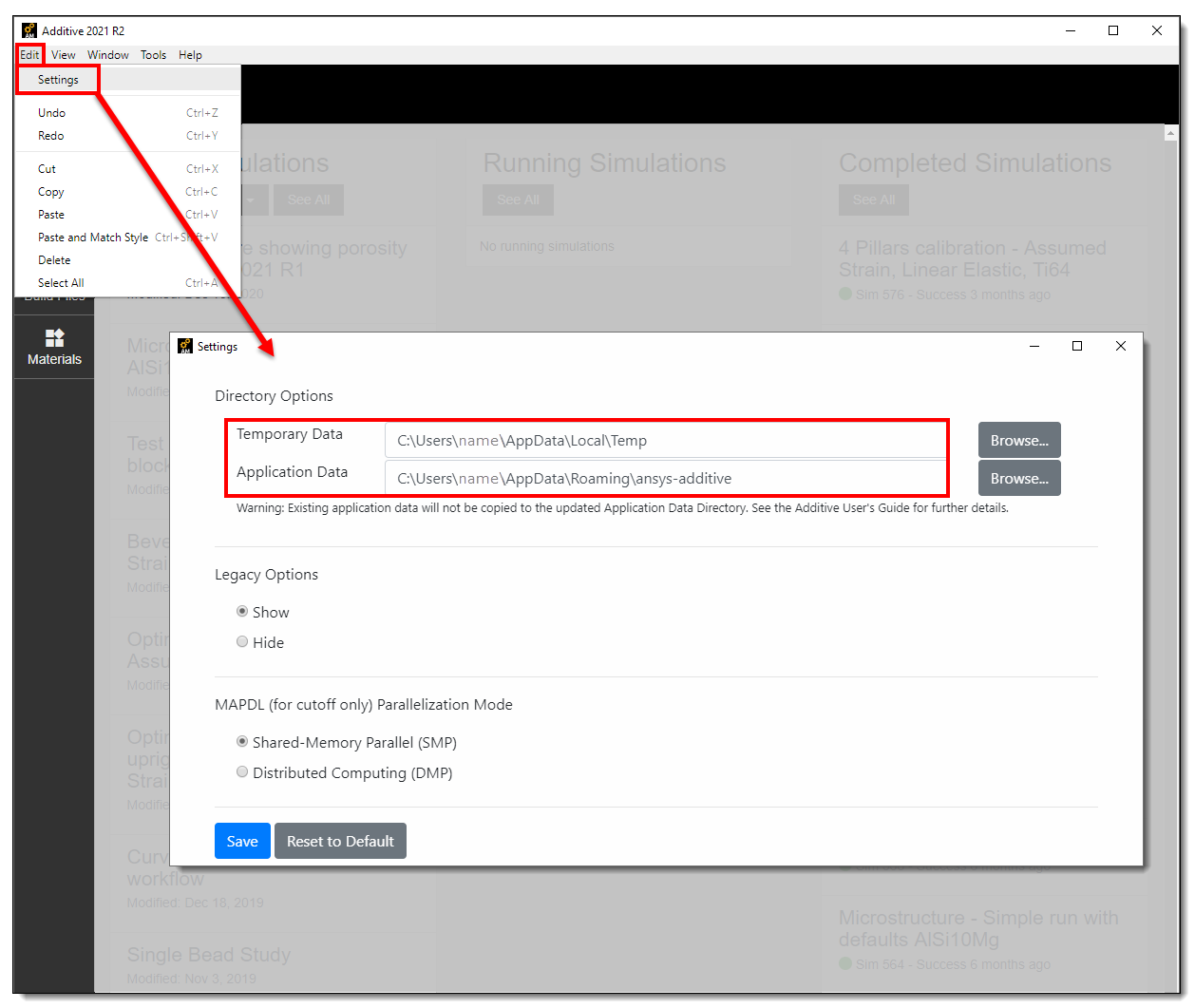
How to Migrate Existing Application Data to a New Directory
Under Edit > Settings, take note of your current application data folder.
Change your application data folder. (The new folder should be empty.)
Close Additive.
Navigate to the old application data folder.
Copy the entire contents of the folder (cassandraBinaries, cassandraData, database, logs, minio, minioConfig).
Navigate to the new application data folder. (It should be empty.)
Paste the contents of the old folder into the new folder.
Start Additive again. Your old data should be there.
Known Limitations
The Additive application does not support installation across a network so AppData must be local to your computer. Do not specify a network drive.


