Express Setup
Express setup has minimal IT requirements and configures everything for you, making setup quick and simple.
During the setup you can choose to use an existing Virtual Private Cloud (VPC) and subnet or have Ansys Gateway powered by AWS create one for you in a region of your choosing.
The setup creates a shared access role in the AWS Identity and Access Management (IAM) console which allows Ansys Gateway powered by AWS to deploy AWS resources on your behalf. See Role and Permissions Used to Access AWS Resources.
Here is an overview of how everything connects and works together:
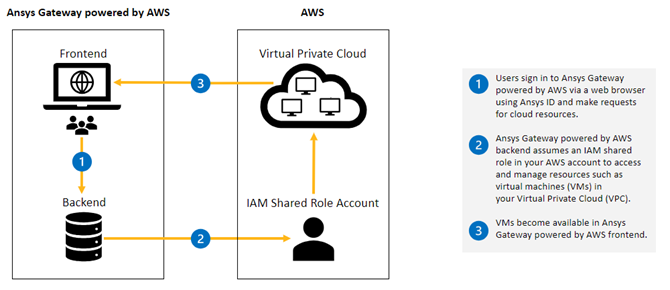
Prerequisites
The entire setup can be performed by an administrator who is assigned the AdministratorAccess policy in AWS. If such as administrator is not available, users with less-privileged roles can perform different steps in the process provided that they meet the minimum AWS policy requirements for the step that they are performing. Refer to Roles and Policies Required for IT Administrators when Setting Up Ansys Gateway powered by AWS.
The person performing the setup will become a tenant administrator and have full administrator privileges in Ansys Gateway powered by AWS. For details on this role, see Types of User Roles in the Getting Started guide.
Other users are added after setup. See How Users are Added to Ansys Gateway powered by AWS.
Make sure that you do not have any non-default AWS regions enabled. To see which regions are enabled by default, go to the Regions and endpoints table in the AWS documentation and review the 'Active by default' column.
A license server with Ansys application licenses is not required for the initial setup of Ansys Gateway powered by AWS. However, if you have an existing license server that you would like to use, you will need to make sure that it is accessible before creating resources. Details are provided in Connecting an Ansys Application License Server.
Express Setup Process
Before starting the setup process, ensure that you have reviewed the Prerequisites above.
If your company received a private offer from Ansys, an administrator must accept the offer before subscribing to Ansys Gateway powered by AWS. At a minimum, this person must have a role with the AWSMarketplaceFullAccess policy.
Subscribe to Ansys Gateway powered by AWS. Go to AWS Marketplace and enter ansys in the search field. In the search results, select Ansys Gateway powered by AWS.
Note: At a minimum, the person performing this step must have a role with the AWSMarketplaceFullAccess policy.Once you have subscribed to Ansys Gateway powered by AWS, click Set up your account.

An onscreen setup process is launched.
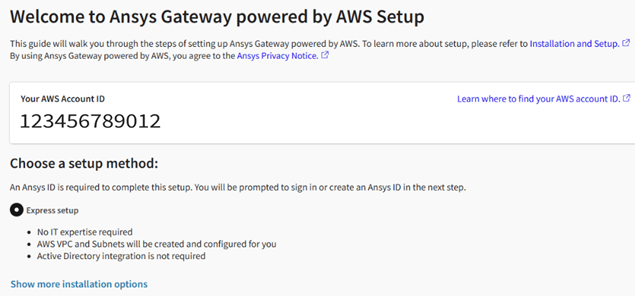
Ensure that the Express setup option is selected, then click Continue.
When prompted, sign in with your Ansys ID.
Follow the guided setup (summarized below).
Specify your company information.
If you are not sure what your Ansys customer ID is, see Retrieving Your Customer Number on the Ansys website.
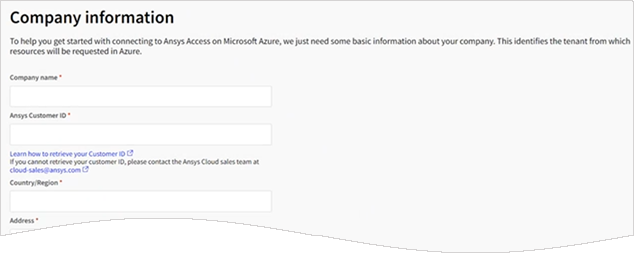
Specify whether you want to use existing Amazon Virtual Private Clouds (VPCs) or allow Ansys Gateway powered by AWS to create VPCs for you.
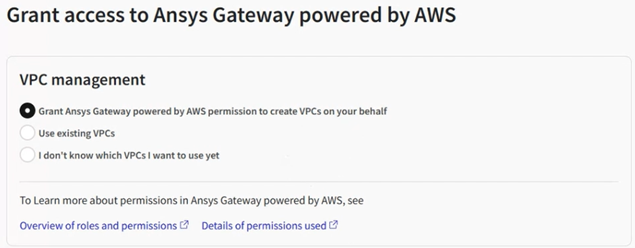
If you choose Grant Ansys Gateway powered by AWS permission to create VPCs on your behalf, a VPC and subnet will be created automatically when you submit the setup.
If you choose Use existing VPCs, you will be prompted to specify the VPC and subnet information when selecting a Region later in the setup process.
Note that if you choose this option, you cannot change your decision later. Ansys Gateway powered by AWS will not be able to create a VPC and subnet for you.
If you are not sure which existing VPC you want to use or do not know the VPC ID or subnet ID, select I don't know which VPCs I want to use yet. If you choose this option, the setup process will end after this screen (you will not be prompted to select a Region, and validation of the setup will not occur).
When you are ready to specify a VPC, you will need to add the associated AWS account to the Ansys Gateway powered by AWS configuration and grant access to your AWS resources. Follow the instructions in Specifying AWS Account Information.
Create an AWS CloudFormation stack using the provided template.
Note: If setup is not being performed by an administrator with the AdministratorAcess policy, the minimum AWS policies required for the person performing this step are:- AWSCloudFormationFullAccess
- AmazonS3FullAccess
- IAMFullAccess
The stack creates a shared access role in the AWS Identity and Access Management (IAM) console. For information on the permissions granted to this role, see Permissions Used by Ansys Gateway powered by AWS.
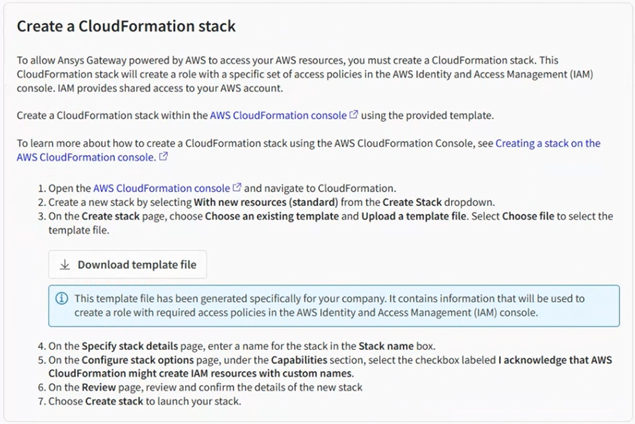
The newly created role will have an Amazon Resource Name (ARN) that uniquely identifies it. When you launch the CloudFormation stack, the role ARN is validated. Wait until the validation completes (it may take some time).
Once the role ARN has been validated, a confirmation is displayed:
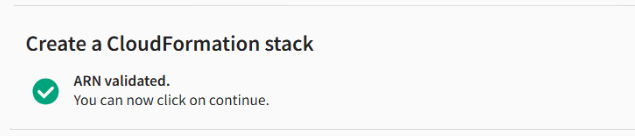
At this point, the VPC management options become locked to prevent changes. Click Continue to proceed to the next step.
If validation fails (you see the error 'Unable to validate AWS IAM role') or validation seems to be taking longer than expected, you can manually retry the validation by clicking Verify Stack. Or, you can wait 10-15 seconds and submit the stack again.
Note: If the stack fails to get created in AWS console or fails for any reason, error messages are not displayed on the Ansys Gateway powered by AWS setup screen unless you click Verify Stack.Select a default AWS Region where you want to deploy EC2 instances.
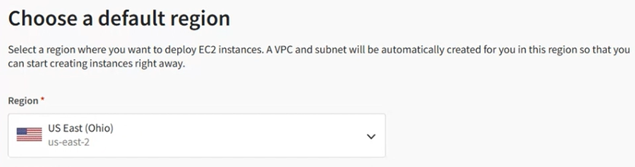
If you chose to use existing VPCs on the previous screen, specify the VPC ID and Subnet ID, then submit the setup.
If you chose to allow Ansys Gateway powered by AWS to create VPCs for you, a Virtual Private Cloud (VPC) and subnet will be automatically created in the selected region when you submit the setup.
The setup is validated.
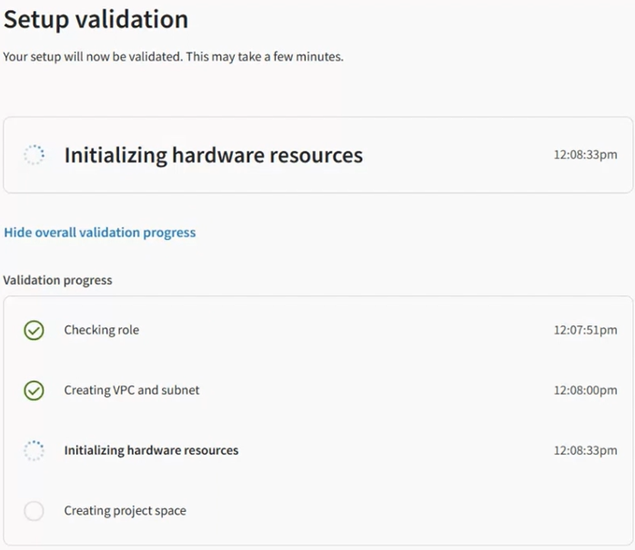
When the validation has completed, you can launch Ansys Gateway powered by AWS.
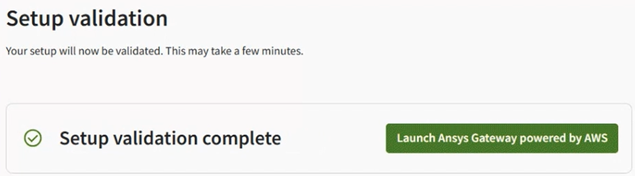
Launch Ansys Gateway powered by AWS and sign in with your Ansys ID.
For known issues related to Express setup, see the Known Issues and Limitations in the Troubleshooting Guide.
If at any time you have trouble accessing Ansys Gateway powered by AWS, you can use the Ansys Service Dashboard to check whether Ansys services are currently running. See Checking the Status of Ansys Services.
If you started the setup process but cancelled it before permissions were granted, the tenant will be listed in the tenant selector if you try to access Ansys Gateway powered by AWS but will appear disabled. The tenant is displayed for information purposes only and cannot be used to access Ansys Gateway powered by AWS.
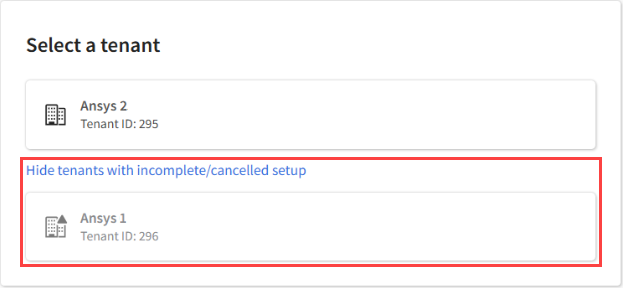
Post-Setup Steps
To prepare Ansys Gateway powered by AWS for your company's use, refer to the following topics:
- If you chose to skip specifying VPC information during setup, follow the instructions in Specifying AWS Account Information to specify a region and VPC details.
- To prepare the Ansys Gateway powered by AWS environment for use, see Post-Setup Steps in Ansys Gateway powered by AWS.
- If your Ansys application license server is on a local network, see Connecting an Ansys Application License Server.
- To use Ansys Gateway powered by AWS in additional regions, ensure that you review the Requirements for Virtual Private Clouds (VPCs) and then follow the instructions in Specifying AWS Account Information.


