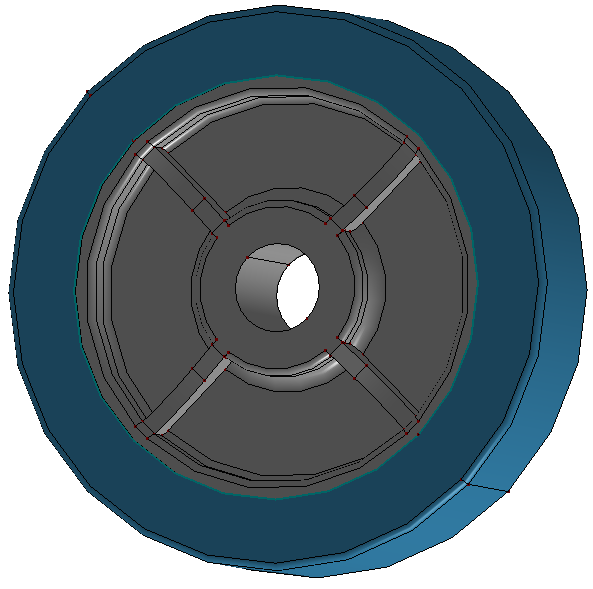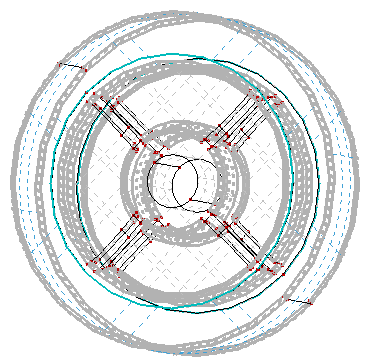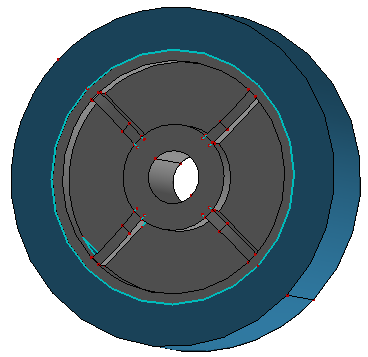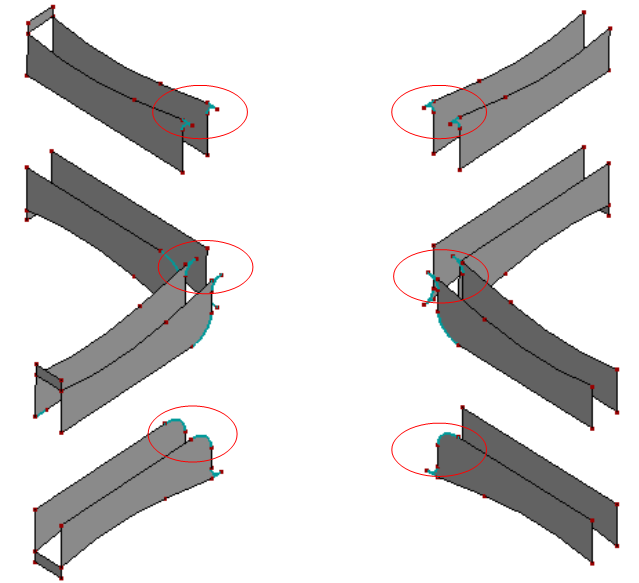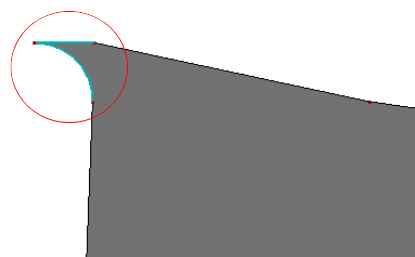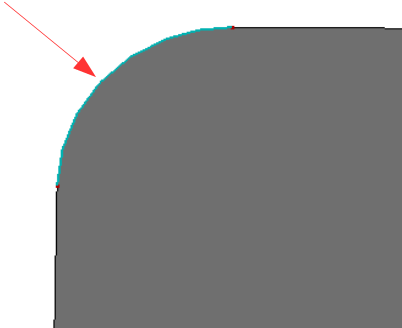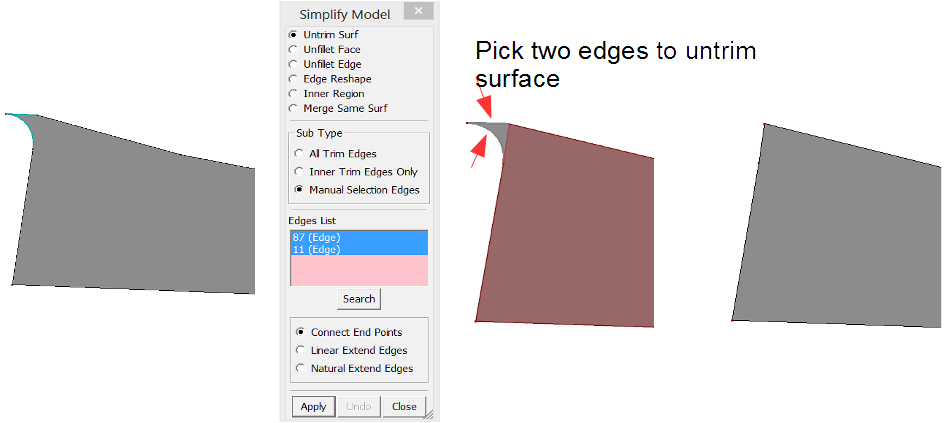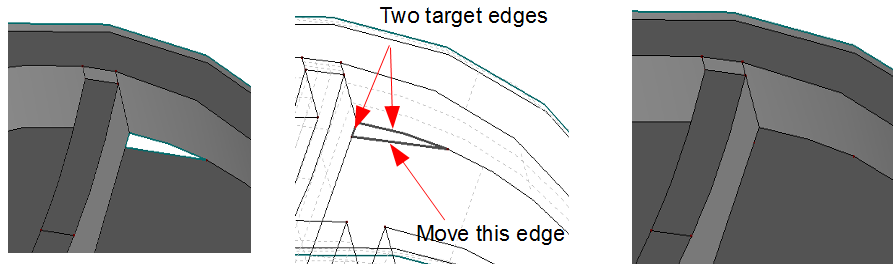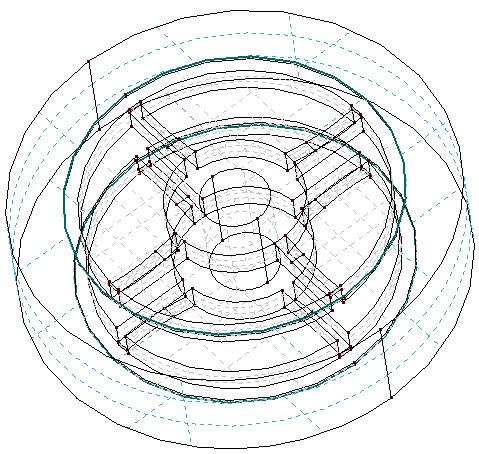This tutorial uses the iges file colson.igs. In the pulldown menu, go to File > Open > IGES File and choose the colson.iges file.
To search and remove the fillet faces:
Click Geom Tools > Topology Simplify.
In the simplify type option, choose Unfillet Face. Use the default Radius Tol of 1.18.
Click the Search button to search for fillet faces. There are 44 fillet surfaces.
Click Apply to unfillet them. This will take a little time to finish.
After the face unfillet operation, there are still some problems with the model. You can open Geom Tools > Blank to blank some faces and examine the flaw regions. See Figure 5.4: Flaw Regions.
Next, untrim the surfaces with boundaries similar to Figure 5.5: Flaw Case 1 and Figure 5.6: Flaw Case 2. Figure 5.7: Flaw Case 1: Using Connect End Points to Fix Flaw Region shows case 1 fixed by Connect End Points in Untrim Surf. Figure 5.8: Flaw Case 2: Using Linear Extend Edges to Fix Flaw Region shows case 2 fixed by Linear Extend Edges in Untrim Surf.
In the figure above:
The flaw region in the top-left corner.
Untrimming the surface using Connect End Points.
The fixed result.
In the figure above:
The flaw region in the top-left corner.
Untrimming the surface using Linear Extend Edges.
The fixed result.
Note: In this model, there are a lot of flaw regions similar to Flaw Case 1 and Flaw Case 2. To automatically pick those similar edges for untrim surface operations:
Select Replace Face/Search Shape and use the Load selection in the Gen Selection dialog. As there are two edges in Flaw Case 1, check Group Search in the Search dialog.
After Step 4, there is still one unfixed gap (see Figure 5.9: Replace Edges ).
Go to Geom Tools > Heal.
Choose Edge as the Heal Type. Choose Replace as the subtype.
Following the figure below, select one edge as shown as the Moved Edge/Wire, then select two destination edges as shown as the Dest Edge/Wire.
Click Apply.
In the figure above:
The gap from three edges.
Replacing one edge with two other edges.
The fixed result.