The following topics are included in this section:
You can observe the different processes of EnSight by opening the process inspector in the menu
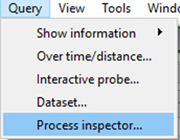
Once the process inspector is open, it will keep collecting data about the status of EnSight even if you close it. The top label reports the active case. Changing the active case will reset the collection of data. The first tab reports the EnSight processes, grouped under the Client and the Server tag. If EnSight is running with spatial parallelism, details on each of the server processes and on the SOS process are also reported. The second tab reports the elements that are rendered by the client process, group by part. Toggling the option will group the elements by element type instead of parts. The third tab reports the elements on the servers (cumulative), grouped by part. Clicking the button in the second and third tab will re-collect this data for the tab.
The other tabs report the history of the applications memory, free memory on the machines where the applications run, user time and system time, respectively. The data is collected every 5 seconds. Clicking the button allows the user to change this time interval. Setting the time interval to zero will stop the data collection. At the top of each of these tabs a pull down menu allows you to select the process to look at. The toggle will show the plot of the time derivative of the query instead of the query itself.
The button generates one .csv file for each of the tabs.
Command line options can be used to streamline many of the connection processes.
| Startup Command | Description |
|---|---|
|
ensight
| Starts up client and autoconnects to localhost.* |
ensight -sos
| Starts up client and auto connects to sos on localhost. This requires an Enterprise, formerly gold or HPC, key.* |
ensight_client | Starts up client with no connection.* |
ensight_client -c hostname | Starts up client and auto connects to the hostname. The host localhost is are used is used if hostname is not listed.* |
ensight_client -c hostname -sos | Starts up client and auto connects the sos to the host specified.* |
ensight_client -cm | Starts up a client, and prompts for a manual connection.* |
|
Note: If you are starting from a PC in a command window, change the period to an
underscore: | |
You would add another case when you want to add an additional dataset (called a "case") to your EnSight session. This is often used for things like A-B comparisons or for assembling components that have been analyzed in different solvers. You can also use the process described below to replace the current case with a new one without having to restart EnSight.
You can add or replace cases directly from the menu.
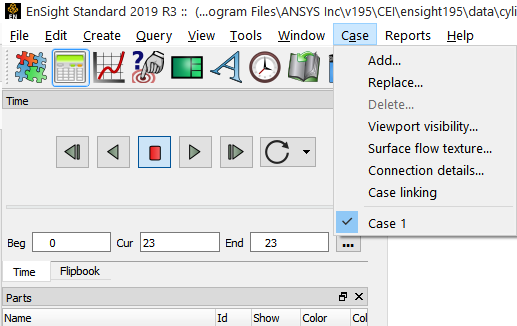
From either option, this dialog will appear when adding a case.
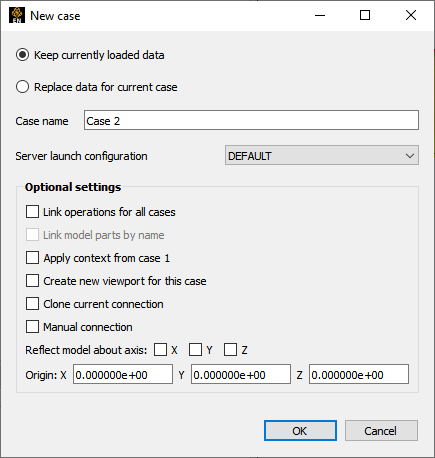
If you keep the current case the optional settings are available and will be applied to the new added case.
Create new viewport for this case - If checked, the added case will appear in a new viewport.
Apply context from case 1- The context from the first case is applied to the new case.
Clone current connection - Use the same server connection as the first case.
Manual connection - Add the new case using a manual connection even if the first connection was auto connected.
Reflect model about axis - Reflect the new case about an axis using the Origin specified.
For more information on Cases, see Load Multiple Datasets (Cases).
The auto-connect mechanism requires that certain conditions exist in your computing environment for auto connections to work when running the EnSight server or SOS process on a different computer. Specifically, EnSight depends on a correctly working 'ssh' command that doesn't require passwords. The notes below assume using the default 'ssh' command.
Alternatively, EnSight can use a replacement command for 'ssh' as long as that replacement command follows 'ssh' syntax or 'rsh' syntax
(i.e. rsh [-l username] hostname command)
Should you wish to use an alternative command for 'ssh', you may
specify this command on the EnSight command line with the -ssh
alternative_command_name command line option where
alternative_command_name is the replacement command. Typically,
one of these mechanisms is used in computing environments that use either 'ssh' or
'k5rsh'.
On Unix Systems
You have a .cshrc file (even if you are running some other command shell such as /bin/sh) in your home directory on the EnSight server host that contains valid path to your install location, and that your path variable includes the bin directory of the install location. For example, if EnSight is installed in /usr/local/CEI and you are running EnSight on an Linux system (other architectures use a different library path variable), your .cshrc should contain:
set path = ( $path $CEI/bin)To verify the settings, simply try to start the server.
Your .cshrc file (or files sourced or executed from there) has no commands that cause output to be written (for example, date or pwd). Any output can interfere with EnSight server startup.
You can successfully execute a remote shell command from the client host system to the server host system. The name of the remote shell command varies from system to system. While logged on to the client host system, execute one of the following (where serverhost is the name of your server host system):
ssh serverhost date
If successful, the command should print the current date.
If any of these conditions are not met, you will be unable to establish a connection automatically and will have to use the manual connection mechanism.
Note: It is not uncommon for system administrators to disable operation of all remote commands for security reasons. Consult your local system administrator for help or more information.
Note: If you wish to use 'rsh' instead of 'ssh', then you need to have a
valid .rhosts file in your home directory on all systems on which you
wish to run the EnSight server. The file permission for this file must be such that only
the owner (you) has write permission (for example, chmod 600
~/.rhosts). A .rhosts file grants
permission for certain commands (for example, rsh or
rlogin) originating on a remote host to
execute on the system containing the .rhosts file. For example, the
following line grants permission for remote commands from host clienthost executed by user username to execute on the system containing the
.rhosts file:
clienthost
username
There should be one line like this for every client host system that
you wish to be able issue remote commands from. It is sometimes necessary to add an
additional line for each client host of the form clienthost.domain.com username (where domain.com should be changed to the full Internet domain name of the client host
system). To verify this, simply try to rsh to
the remote machine.
On Windows Systems
You have the EnSight server (
ensight_server) installed on the same system as your EnSight client (if you plan to connect to the same system) ---- OR ----You can successfully execute a remote shell command from the client host system to the server host system.
Note: By default EnSight will use the 'ssh' command. ssh is not a default component on Windows workstations and must be installed by the user from one of many third party sources. However, Windows does include a rsh command which EnSight can optionally use. However, only systems running Windows Server have the RSH service and can respond by executing the EnSight server. The name of the remote shell command varies from system to system. While logged on to the client host system, execute one of the following (where serverhost is the name of your server host system):
ssh serverhost date
rsh serverhost date
If successful, the command should print the current date.
If condition 1. or 2. is not met, you will be unable to establish a connection automatically and will have to use the manual connection mechanism.
Note: It is not uncommon for system administrators to disable operation of all remote commands for security reasons. Consult your local system administrator for help or more information.
An automatic connection can fail for any of several reasons. Because of the complexity of networking and customized computing environments, we recommend that you consult your local system administrator and/or Ansys support if the following remedies fail to resolve the problem.
Table 2: For Unix Systems
| Problem | Probable Causes | Solutions |
|---|---|---|
| Automatic connection fails or is refused | Server (remote) host name is incorrect for some reason. | Is the server host entered correctly in the Hostname field? Try running telnet serverhost from the client machine. |
| Incorrect or missing .rhosts file in your home directory on the server host. | Follow the instructions on .rhosts files (as described in step 1 of On Windows Systems). If you cannot successfully execute a remote command (such rlogin or rsh) from the client host to the server host, you will not be able to connect automatically. | |
| The user account ( i.e. login name) on the client host does not exist on the server host. | Enter your login name on the server host in the Login name field. | |
| The server executable is not found on the server system |
Is the entry in the Executable [path/]name field correct? If the server executable is NOT in your default command search path on the server, you must include the full path name to the executable. For example, /usr/local/CEI/ensight251/bin/ensight251_server . | |
|
Add the appropriate line as described in step 2 of On Windows Systems. | ||
| Your .cshrc does not contain a valid setting for CEI. |
Remove the offending commands from your
.cshrc file. As a test, do the following: Create a new .cshrc file that contains only the lines to set CEI and path as described in step 2 of On Windows Systems. If that test works, you will need to examine your .cshrc to find and remove the offending lines. |
Table 3: For Windows Systems
| Problem | Probable Causes | Solutions |
|---|---|---|
| Automatic connection fails or is refused (trying to connect to same host system) |
Server not installed or not executable. | You should be able to locate the server executable
(ensight_server) using Windows Explorer.
Double click it and see if a console window opens with "This is
EnSight Server 2025 R1" etc. If this doesn't
happen, refer to Troubleshooting the Installation in the Getting Started with Ansys EnSight. |
| Path to the server is incorrect |
If using the EnSight Connect dialog, check that the correct path is specified in the Executable field. If running from the | |
| Incorrect hostname entered in the Hostname field of the Connection settings dialog. |
Make sure that the hostname is correct, including the case of all letters. The ONLY way to confidently see the hostname (in the correct case) from Windows is to open a Command Prompt window and type: > The Host Name will be one of the first things listed. | |
| Automatic connection fails or is refused (trying to connect to a remote server) | Same causes as for a Unix system | See "For Unix Systems" portion of this table above. |
Connection Name - Hostname Flexibility
When you specify -c hostname on the command
line, EnSight will start up a server on the hostname.
Users with complex computing environments should migrate to using
enshell (see the demo by typing ceistart).
Network Ports Used by EnSight and SLiM
Client/Server Mode
The EnSight client connects to the slimd8 license manager via TCP port
7790 typically. This actual port used is defined in
$CEI/license8/slim8.key and appears on the
slimd line as the number after
slimd.
The client listens for connections from the EnSight server on TCP port 1106. It also communicates with the collaborative hub on TCP port 1107. If the client is listening for external commands, it will use TCP port 1104.
If port 1106 is used by another process, EnSight will give you an error Address already in use, and there are two possible solutions:
use another port with command line option "-ports ####" for both client and server (inconvenient)
kill (or have root kill) the process that has the port locked.
For example, determine the process:
/sbin/fuser 1106/tcpthe result comes back....
1106/tcp: 314159oin this case you(or root, if necessary) would kill it...
kill -9 314159Note: The specific commands to use will vary depending on operating system.
Server of Server Mode
When running in Server of Server mode (SOS), the SOS is threaded and will start up server processes in parallel (subject to CPU availability and license restrictions) using ports 1110 through 1117. To limit the number of threads, set the environmental variable ENSIGHT10_MAX_SOSTHREADS to the maximum number of threads (max is 8).
Distributed Renderer - used by parallel compositor
Ports 8739 to 8789 must be available to EnSight for its own internal TCP/IP connections when running the parallel compositor in EnSight DR.


