You can use the Object Generator to make one or more copies of a template object, scoping each to a different piece of geometry. Almost any tree object that supports the "Duplicate" function can be used as a template.
To use the Object Generator, you define a tree object to be copied, select the geometry to which it should be copied, and generate from the Object Generator. The original tree object is copied to all of the selected geometry, with all details from the original object maintained. You have the option of adding a common prefix and/or tag to the name of all generated objects.
If your object must be scoped to more than one geometry set, you have a choice for how that scoping is handled.
For objects with locations, such as remote points, you can choose to move the location to the centroid of the new geometry, or leave the location unchanged.
If the geometry from the template object is part of the target geometry selection set, you can choose to ignore or include it.
For any connections requiring two sets of geometry, you specify one named selection for each side of the connection. The Object Generator will then generate a connection between any geometry on each side which falls within a specified distance.
Since end releases require a vertex and an edge, you can specify named selections for the vertices and edges. The Object Generator will then generate an end release for every specified vertex with an edge in the specified set of edges.
Parameterized properties do not retain their parameterization in the generated objects.
Example 23.1: Generating Clamping Bolts
For example, you have two retaining collars with one clamping bolt defined.
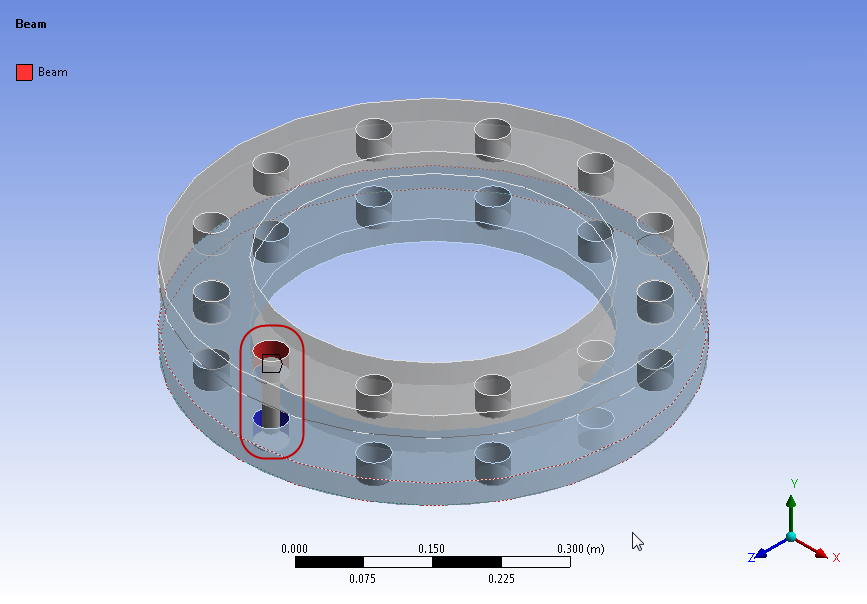
You can use the object generator to generate the other bolt connections.
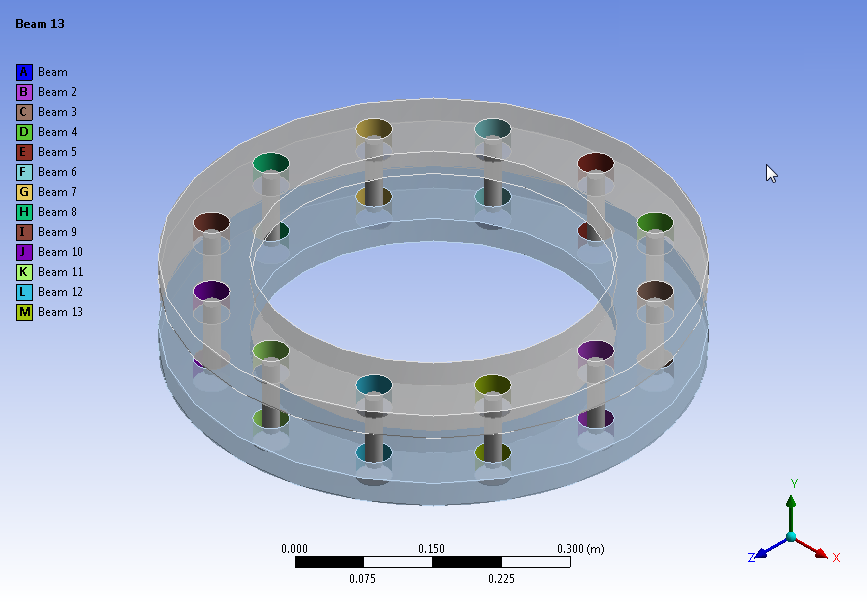
Generating an Object
To use the Object Generator:
In the standard toolbar, click the View Object Generator button to view the Object Generator window.
In the Tree Outline, select the tree object to be copied. Define any details you want included in the generated objects.
In the Geometry window, select the geometry to which the tree object should be copied in the Object Generator window.
In the Object Generator window, select any required options.
The options vary, depending on the selected object. Possible options are:
Option Name Shown for Object Type Description Scope to General objects supporting one geometry selection
Connection objects
When multiple geometry items are selected, you have several options for scoping the new object. Each Entity: Scope one new object to each geometric entity selected.
Adjacent Entities: Scope one object to all groups of adjacent selected entities. This is the default.
All Entities by Part: Scope one new object to all selected geometric entities on each part.
Note: If none of the selected topologies are adjacent, then both options will work in a similar manner.
Ignore Original All If the geometry for the original object is part of the target selection set, this option directs the Object Generator to ignore the original and scope new objects only onto geometry not scoped to the original object. This option is selected by default. If you clear this option, the Object Generator copies new objects to all specified geometry, including that of the original, if selected. Note that this may result in duplicate objects.
Name Prefix All If you want all generated objects to have a common name prefix, enter the desired prefix in the Name Prefix field. Apply Tag All If you want to apply a label to all generated objects, enter a tag name in the Apply Tag field. Tags can be used to filter your tree. For more information on tags, see Tagging Objects. Relocate When relocation is possible, applies to:
General objects supporting one geometry selection
Connection objects
For objects with locations, such as remote points, you have an option for how to handle the location of the generated objects. Yes: For generated objects, the remote point will be the centroid of the new geometry. This is the default.
No: Leave the location of the remote point as is when generating the new objects.
Generate from If named selections are defined, applies to general objects supporting one geometry selection
Select whether to use the geometric entities selected in the Geometry window (Current Selection) or a named selection. Reference Springs Select the named selection to use as the Reference side of the connection. You specify the other side using the Mobile option, then specify the lower and upper boundaries of the distance between sides to generate connections. Mobile Springs Select the named selection to use as the Mobile side of the connection. You specify the other side using the Reference option, then specify the lower and upper boundaries of the distance between sides to generate connections. Primary Mesh connections Select the named selection to use as the Master side of the connection. You specify the other side using the Secondary option, then specify the lower and upper boundaries of the distance between sides to generate connections. Secondary Mesh connections Select the named selection to use as the Slave side of the connection. You specify the other side using the Primary option, then specify the lower and upper boundaries of the distance between sides to generate connections. Contact Contacts Select the named selection to use as the contact side of the connection. You specify the other side using the Target option, then specify the lower and upper boundaries of the distance between sides to generate connections. Target Contacts Select the named selection to use as the target side of the connection. You specify the other side using the Contact option, then specify the lower and upper boundaries of the distance between sides to generate connections. Minimum Connection objects For connections, specify the lower boundary. The Object Generator will generate a connection between any geometry on each side which falls within the specified distance. The distance is defined as the distance between the centroid of one geometric selection and the centroid of another geometric selection. Maximum Connection objects For connections, specify the upper boundary. The Object Generator will generate a connection between any geometry on each side which falls within the specified distance. The distance is defined as the distance between the centroid of one geometric selection and the centroid of another geometric selection. Edges End releases For end releases, select a named selection that encompasses edges for which you want to generate objects. The Object Generator will generate an end release for every specified vertex specified in Vertices if it has an edge in the specified set of edges. Vertices End releases For end releases, select a named selection that encompasses vertices for which you want to generate objects. The Object Generator will generate an end release for every specified vertex if it has an edge in the specified set of edges specified in Edges. Source Mesh method control Select the named selection to use as the Source. Source appears in the Object Generator window for the Sweep and MultiZone mesh methods only. Specifying a Source is optional. You specify the target using the Target option. Target Mesh method control Select the named selection to use as the Target. Target appears in the Object Generator window for the Sweep mesh method only. Specifying a Target is optional. You specify the source using the Source option. High Mesh match control Select the named selection to use as the high side of the match control. You specify the other side using the Low option. The Object Generator will not assign a coordinate system. You must assign a coordinate system manually. Note: The software does not match the high and low sides on a part-by-part basis. Depending on the geometry and specified criteria, the high face and low face for a generated match control may not belong to the same part.
Low Mesh match control Select the named selection to use as the low side of the match control. You specify the other side using the High option. The Object Generator will not assign a coordinate system. You must assign a coordinate system manually. Note: The software does not match the high and low sides on a part-by-part basis. Depending on the geometry and specified criteria, the high face and low face for a generated match control may not belong to the same part.
Boundary Mesh inflation control Select the named selection to use as the inflation boundary. Click Generate to copy the selected tree object to the selected geometry.


