The Outline pane displays an outline of the contents of the selected data source. You can perform the following actions in this pane:
Rename a material
Add a description for a material
Add a material to the system from an external data source
Select a default material for the solid and or fluid parts of a model
Use the following image and table to understand the interface elements.
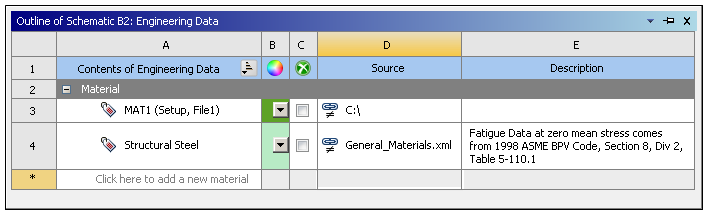
| Column Name | Description |
|---|---|
|
Contents |
Displays the name of the items contained in the selected data source. The type and status of the item is indicated under the Material title by an icon to the left of the name.
For more information, see Validation and Filtering. |
|
Color ( |
Allows you to assign a specific color to your materials. This material-based color scheme is transferred to Mechanical. The application assigns random colors by default. You can change the default colors using the palette or you can make manual color value entries. |
|
Suppression ( |
Displays the suppression status of the item and may also be used to switch the status (see Suppression). This column is only displayed when the selected data source is Engineering Data. |
|
Source |
Displays the location of the material file and whether the data is linked to the file. You can hold the mouse cursor over the link icon to display a tool tip that includes the path to the linked source. Link status is indicated by the following icons.
|
|
Description |
Displays the description for the item contained in the data source. Hold the mouse cursor over the description to display a tool tip with the complete description. If the column is too small, you may still see the contents without resizing. |
|
Add |
Adds an item from an external data source to Engineering Data for the system you are editing,
and indicates if the item is included in Engineering Data. This column is only displayed when the
selected data source is other than Engineering Data. Click Add (
|
|
Default ( |
Displays items included by default in Engineering Data when it is created in a new system. This column is only displayed when the selected data source is Favorites. |
Context Menu Options
Right-clicking a Material file in the Outline pane displays a context menu.
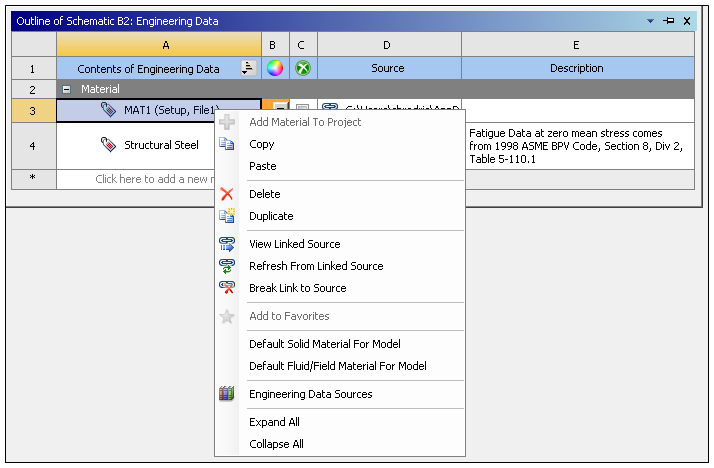
In addition to the common menu options, the following selections perform specific actions.
| Menu Item | Description |
|---|---|
| Creates a duplicate of the source file. | |
| Displays the Engineering Data Sources pane. | |
| Refreshes the materials from the source file. This action discards any changes that you have performed. | |
| Disconnects the link to your material source file. | |
| Automatically assigns the selected material to all solid bodies that do not have a specified material. | |
|
Merges all identical selected materials into a single material. Appears in the context menu when you select multiple materials and at least two of the selected materials contain the same data and come from the same source.
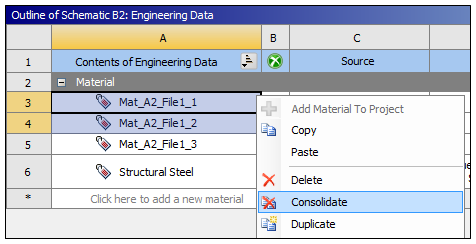
|










