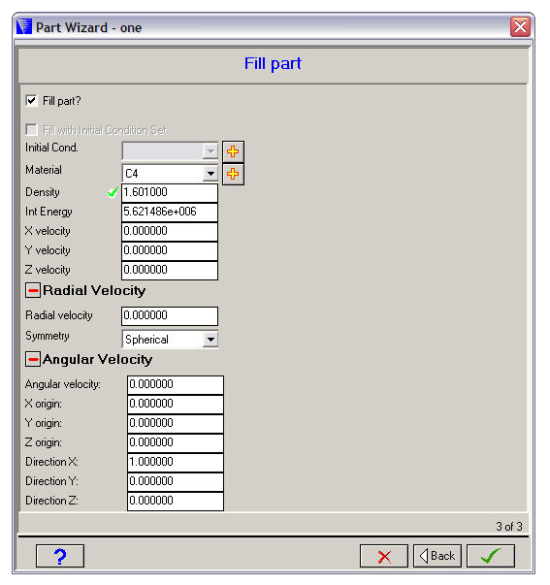
This window lets you fill the part you are creating.
- Fill Part
Check this box if you want the Part Wizard to fill your Part.
The Part Wizard lets you fill your entire Part with a single material and initial values.
If you want to fill your part with multiple materials or initial conditions, this can be done by clicking the Fill button after completing the Part Wizard.
- Fill with Initial Condition Set
Check this box if you want to fill your Part using an Initial Condition Set.
The advantage of filling a Part using an Initial Condition Set is that if you later change one or more parameters in the set, you do not have to refill your Part.
Use the pull-down menu to select the Initial Condition Set you want to use.
You can define new Initial Condition Sets by clicking the Init.Cond. button on the Navigation Bar or by clicking
 next to the option in this window.
next to the option in this window.- Material
If you do not want to use an Initial Condition Set, select the material you want to use to fill your Part from this Pull-down menu.
You can define new materials by clicking the Materials button on the Navigation Bar or by clicking
 next to the option in this window.
next to the option in this window.- Parameters
If you do not want to use an Initial Condition Set, enter parameter values for your fill in the fields provided (Density, Energy, Velocity).
Frag/Brick
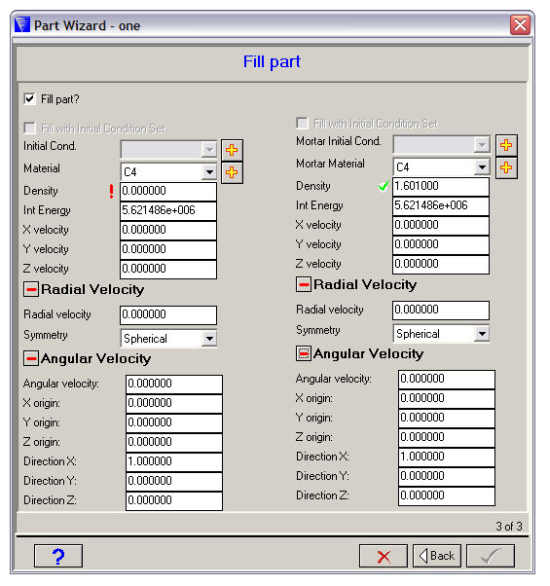
Enter the material data for the brick and mortar materials.


