The Mesh and Geometry workspaces each contain an object selector, which is a tree that lists objects in Ansys TurboGrid.
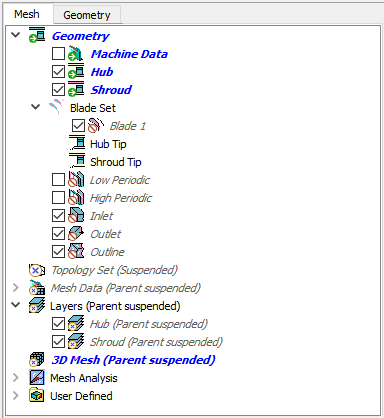
An object selector initially contains some objects in a tree format. Objects are data items used to drive aspects of mesh generation, visualization, and calculation.
The objects in an object selector are listed with special icons and text fonts that carry meanings as described in Table 1.1: Icon Overlays and Text Styles.
Table 1.1: Icon Overlays and Text Styles
|
Icon Overlay |
Font |
Appended Phrase |
Description |
|---|---|---|---|
|

|
Grey Italic |
The object cannot be processed. Some other object(s) must be defined before this object can be processed. | |
|

|
Blue Bold Italic |
The object is ready to be defined, if applicable, and then processed. The object must be processed before a mesh can be created. | |
|
|
Black |
The object is complete and requires no more information before a mesh can be generated. The object can, however, be edited. | |
|

|
Red Bold Italic | (Error) |
The object has a problem. In the case of the |
|

|
|
(Suspended) |
The object will not be processed because it is suspended. You can control whether such an object is suspended from the shortcut menu. For details, see Suspend Object Updates Command. |
|

|
|
(Parent suspended) |
The object is suspended because a parent object is suspended. For
example, whenever the |
The object selector reflects the structure of the object definitions. For example, in the Mesh workspace, there is
a Hub object in both the Geometry and
3D Mesh branches. To select the geometry
Hub object, select the Hub object from the
Geometry branch.
You can open an object editor for any object by:
Double-clicking it.
You may need to expand a tree branch to reach a particular object. This is accomplished by clicking on the plus symbol at the root of the branch.
Right-clicking the object and using the shortcut menu.
Shortcut menu items will be available according to the type of object. All shortcut menu commands are described in Shortcut Menu Commands.
An alternative way to edit an object is by using the Command Editor dialog box. The Edit in Command Editor menu item is available by right-clicking an object in the object selector. This operation opens the Command Editor dialog box and displays the definition of the object and its parameter settings. Edit the CCL to change the object. For further details, see Command Editor Command.


