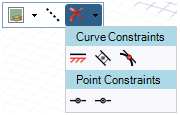Deleting Constraints
You can delete constraints using the Delete Constraint
 tool in the Constraints group or using the
option from the mini-toolbar.
tool in the Constraints group or using the
option from the mini-toolbar.
Using the Delete Constraint tool:
Select Delete Constraint
 in the Constraints group. The Delete
Constraint tool is available when Show Constraint Tips
in the Constraints group. The Delete
Constraint tool is available when Show Constraint Tips
 is enabled.
is enabled.
Select the constraint to be deleted. In case of multiple constraints, click the dropdown and then select the constraint to be deleted.
Using the option from the mini-toolbar: