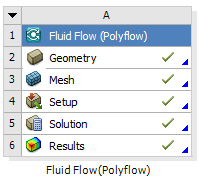This example describes when the files that are generated and used by Polyflow are written and how the cell states change as you work with a Polyflow-based system in Workbench.
Add a new Fluid Flow (Polyflow) analysis system to the Project Schematic. The state of the Geometry cell is Attention Required, while the states for the Mesh, Setup, Solution, and Results cells are Unfulfilled.
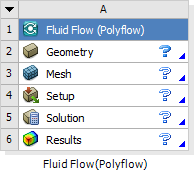
Import a geometry file by using the context menu on the Geometry cell. The state of the Geometry cell becomes Up-to-Date and the state of the Mesh cell becomes Refresh Required.
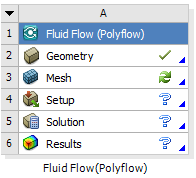
Double-click the Mesh cell. The Ansys Meshing application launches and loads the geometry file. The state of the Mesh cell becomes Update Required.
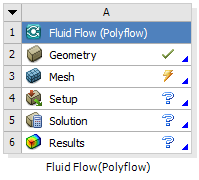
In the Ansys Meshing application, specify settings for the mesh, then select the Update command. The mesh is generated, the mesh (
.poly) file is written, the state of the Mesh cell becomes Up-to-Date, and the state of the Setup cell becomes Refresh Required.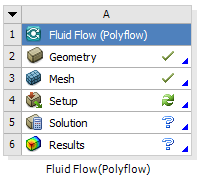
Double-click the Setup cell. Polydata launches and loads the
.polyfile. The state of the Setup cell remains Refresh Required.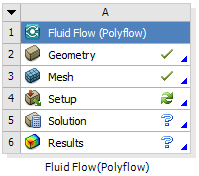
In Polydata, specify physical models, material properties, boundary and process conditions, and field parameters, and save the data file. The state of the Setup cell becomes Up-to-Date, and the state of the Solution cell becomes Refresh Required.
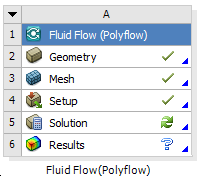
Right-click the Solution cell and select the Update option. Polyflow launches and the calculations begin. The state of the Solution cell remains Refresh Required.
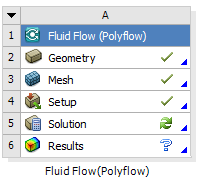
When the calculations are completed or the solution meets the convergence criteria, the results file is written, the state of the Solution cell becomes Up-to-Date, and the state of the Results cell becomes Refresh Required.
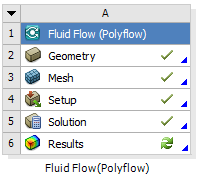
Note: By default, Polyflow loads ICEM and Fluent mesh files directly, saving time by not converting the files to native Polyflow .msh format. You can switch between Direct Reading and Preliminary Conversion in the Properties view of the Setup cell.
Double-click the Results cell. Ansys CFD-Post launches. Ansys CFD-Post loads the results file, and the state of the Results cell becomes Up-to-Date.