The Optimization wizard provides a decision tree which helps to find a suitable algorithm with good and proofed settings. Therefore, some information about the process chain or analysed model is required.
From the Wizards pane, drag the Optimization wizard on top of an existing process chain or Metamodel of Optimum Prognosis (MOP) node in the Scenery pane and let it drop.
To define an optimization on the MOP, drop the wizard on the MOP node of a predefined sensitivity. All responses are calculated by a MOP solver using the best found approximation model.
On the Parametrize Inputs page, you can modify the parameter type, reference value, range, and other parameter properties.
Only parameters with deterministic properties (Optimization or Opt.+Stoch.) are relevant for optimization.
On the Criteria page, you can define variables, objectives and constraints.
On the Optimization method page, set the following options:
Left Side of Page
On the left side of this page, you can set optimization constraint options. These options are preset based on available information.
Option Description Analysis status Select one of the following: Constraint violations Select one of the following: Failed designs Select one of the following: Solver noise Select one of the following: Simulation runtime Short
Adjusts default settings for short simulation times with low safety requirements for further increase of simulation speed (no auto-save, write the monitoring database file at the end of process, no expensive checks of duplicated designs)
Long
Adjusts default settings for long simulation times with increased safety requirements (auto-save after each design, write the monitoring database file after each design)
Complexity evaluation A small calculator to estimate the algorithm runtime. (Not shown by default but configurable). Additional settings Shows information about parametric data and criteria. (Read only). Right Side of Page
On the right side of this page, you can either use one-click optimization, or select an optimizer manually.
Option Description Once-Click Optimization Select to use one-click optimization. When selected, displays the Maximum number of design evaluations field with a default number set. This number depends on the number of objectives, the simulation runtime, and if a MOP solver is used or not. You can adjust this number as required. Manual optimizer selection Select to choose an algorithm manually. When selected, the recommended optimization method is chosen by default but you can switch to another algorithm. Only impossible optimizers are deactivated, for example, NLPQL for multi-objective tasks.
If you are selecting an optimizer manually, use the following indicators to guide you:
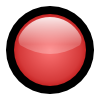
Optimization method not recommended 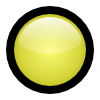
Optimization method is reasonable 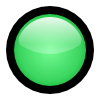
Optimization method is recommended Other Options
Option Description Plugins Allows you to select any customized algorithms available. Start designs Use reference design: No start designs are used.
Define start designs manually: Offers a Start designs table on the next page.
Receive all designs from system: The sensitivity system uses the best designs from predecessor system as start designs using the connection OBestDesigns - IStartDesigns (only available for algorithm systems).
Local search: Some optimizers (EA, PSO) provide special settings for local searching.
Algorithm Settings Allows you to select algorithm settings of the recommended sampling method. (Not shown by default but configurable). In Ansys Workbench optiSLang Extension, it is only available for robustness sampling. On the Additional options page, set the following:
Option Description Show postprocessing during algorithm run When selected, opens postprocessing as soon as the minimum number of required designs are solved. Show postprocessing on algorithm termination When selected, the postprocessing opens after the algorithm is finished. Wait for user-interaction to continue When selected, waits for some user interaction before continuing the algorithm postprocessing. This is useful for certain workflows, for example, to deactivate designs and save a reduced data set. Show reduced data-set if available When selected, if a reduced data set with the name *_for_MOP.bin is available in the working directory, it is displayed. Note: Only save the reduced data set within the postprocessing of node Postprocessing (after algorithm termination). Modifications on the binfile (*.bin) or optiSLang monitoring database file (*.omdb) during calculations might be rejected.
Validate best designs Available if the optimization was defined on a MOP node .If a suitable validation system is available, this is preselected. If not, either a system from the project or a template can be selected. Click .


