You can import designs from an optiSLang monitoring database file using the optiSLang Import wizard.
To import data:
On the Excel Ribbon, switch to the tab.
Click .
The optiSLang Import dialog opens.
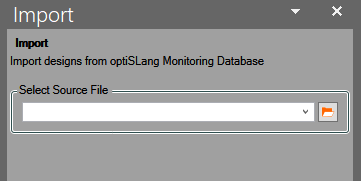
From the Select Source File list, select a valid monitoring database file (*.omdb).
Additional import settings are displayed.
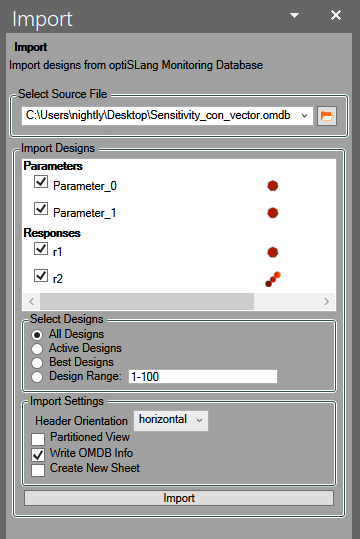
Optionally, select the designs to import.
You can import all designs, only active designs, the best designs, or a specific range of designs.
From the Header Orientation list, select the orientation of the imported table.
To import each design to a contiguous Excel range, select the Partitioned View check box.
This settings is mandatory whenever you select at least one signal response to import.
To write the database file information above the import table, select the Write OMDB Info check box.
To write the import table to a new sheet instead of the currently selected position, select the Create New Sheet.
Click .


