You can export data from one or more worksheets using the optiSLang Export wizard.
To export data:
On the Excel Ribbon, switch to the tab.
Click .
The optiSLang Export dialog opens.
On the worksheet, select the cells to export data from.
Note: If you already have cells in the worksheet selected that you want to export, click .
The Input parameters pane is dispayed and the Data range field displays the selected cell range.
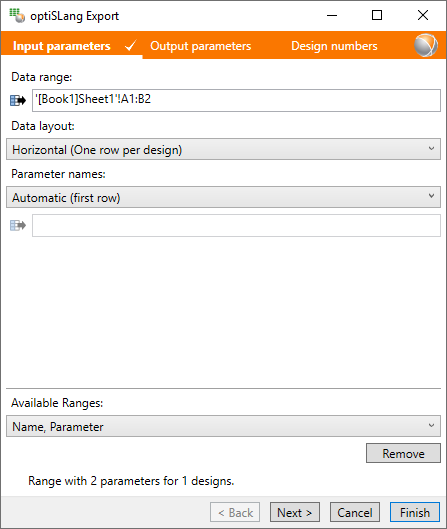
Select an option from the drop-down menu.
: Select this option if the data is organized horizontally.
: Select this option if the data is organized vertically.
Select an option from the drop-down menu.
: Select this option if the active selection contains the parameter names in the first row or column.
: Select this option if the automatic parameter name detection can not be applied (for example, the cells containing the parameter names are not adjacent to the data array).
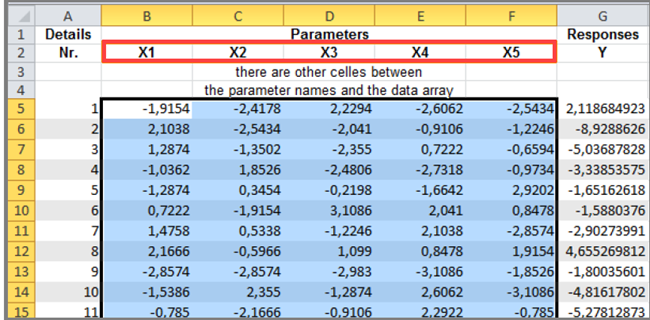
After selecting this option, select the range of cells containing the parameter names and click
.

You can add more than one selection range with input data. This can be useful when input parameters do not form one single rectangular array but are divided up into different blocks.

To add multiple ranges:
From the drop-down menu, select .

Select a new range of cells from the same or a different worksheet.
To the left of the Data range field, click
to save the new range.
The range is added to the list of .
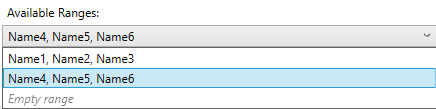
To remove a range from the list, select the range from the drop-down menu, and click .
To switch to the Output parameters pane, click .
The pane is displayed.
Repeat steps 4-6 to define the output parameters.
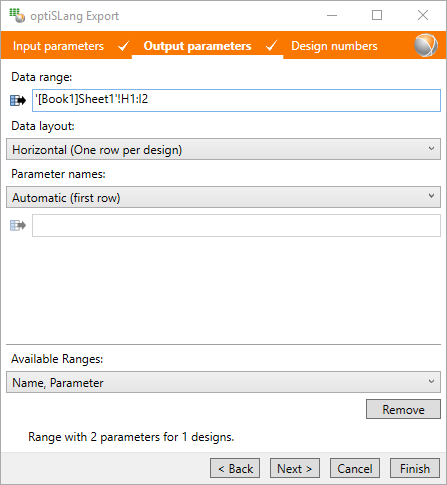
To switch to the Design numbers pane, click .
The pane is displayed.
Select an option from the drop-down menu:
: Select this option if there are no design numbers inside the worksheet.
: Select this option to select a range of cells containing design numbers.
After selecting this option, select the range of cells containing the design num bers and click
.
To complete the wizard, click .
Browse to the specific location to save the data, rename the file as required, and click .


