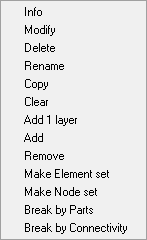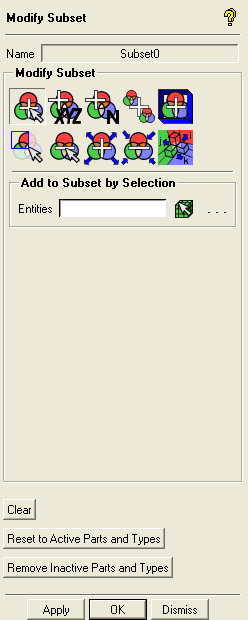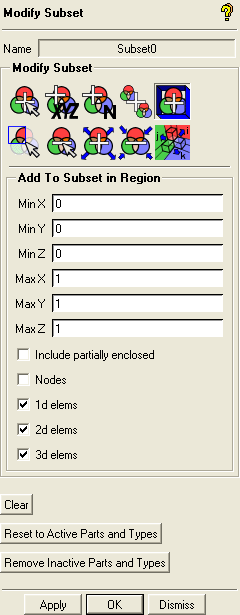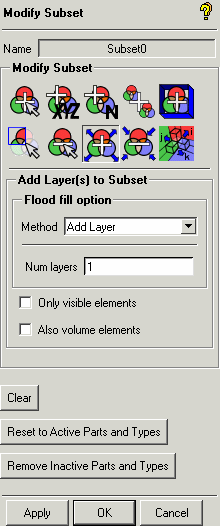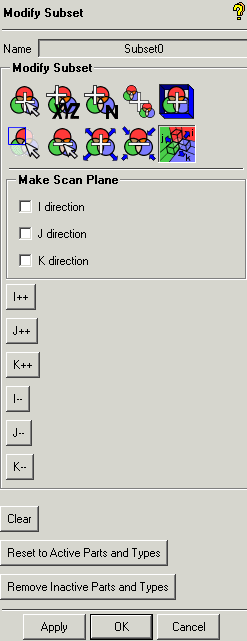Right-clicking on an existing mesh subset displays the options shown below.
- Info
Gives information about the subset.
- Modify
Subsets can be modified by the options in the window shown below.
The following options are common to all of the Modify Subset options.
Clear
Clears all the entities in the subset.
Reset to Active Parts and Types
Resets the subset to contain all active (visible) parts and types.
Remove Inactive Parts and Types
Removes the inactive (not visible) parts and types from the subset.
The different Modify Subset options are described below.
- Add to Subset by Selection
 Select mesh entities to add to a subset.
Select mesh entities to add to a subset.- Add to Subset near Position
 Enter the node numbers or XYZ coordinates
of entities to add to a subset.
Enter the node numbers or XYZ coordinates
of entities to add to a subset.- Add by Element Number
 Enter element numbers
to add to a subset.
Enter element numbers
to add to a subset.- Add Contents of Subset
 Add contents of an existing subset
to the current subset.
Add contents of an existing subset
to the current subset.- Add to Subset in Region
 Choose a subset with a specified
region to modify.
Choose a subset with a specified
region to modify.Min and Max Coordinates
Enter the minimum and maximum coordinates that represent the region.
Include partially enclosed
Includes elements partially enclosed in the region specified by the coordinates.
- Restrict to subset by selection
 Allows you to restrict a subset to
the entities that are selected.
Allows you to restrict a subset to
the entities that are selected.- Remove from subset by selection
 Removes the selected entities
from the subset.
Removes the selected entities
from the subset.- Add Layer(s) to Subset
 You can add layers to a subset using
different methods of the Flood Fill option as
described below.
You can add layers to a subset using
different methods of the Flood Fill option as
described below.Add Layer Method
Enter the number of layers attached to the selected entity to be added to the subset.
All Attached Method
This will add all the attached items of the selected entity to the subset.
Same Part
Adds all entities in the same part.
To Curve
Adds all entities up to the nearest boundary curve.
To Angle
Enter the threshold Angle (degrees). Any items that are attached to the selected entity at this angle or less will be added to the subset.
You can also use the check boxes to filter visible and volume elements.
Only visible elements
Toggle ON to add visible entities only.
Also volume elements
Toggle ON to add volume elements.
- Remove Layer(s) from Subset
 You can remove layers from a subset
using different methods as described below.
You can remove layers from a subset
using different methods as described below.Num Layers
Enter the number of layers to be removed.
Only visible
To remove visible entities only.
- Make scan plane
 Creates a subset of scan plane elements.
This option is for advanced users.
Creates a subset of scan plane elements.
This option is for advanced users.
- Delete
Deletes an existing subset.
- Rename
To rename a subset.
- Copy
Copies a subset.
- Clear
Clears the contents of a subset.
- Add 1 layer
Adds the adjacent layer of entities to the subset.
- Add
To select entities to be added to the subset.
- Remove
To select entities to be removed from the subset.
- Make Element set
To define a subset as an element set.
- Make Node set
To define a subset as a node set.
- Break by Parts
If the mesh subset contains elements in two or more parts, the subset will be separated into smaller subsets along the part boundaries, with names derived from the corresponding part name.
- Break by Connectivity
If the mesh subset contains elements from two or more intra-connected regions (elements are connected within the region), the subset will be separated into smaller subsets corresponding to each region