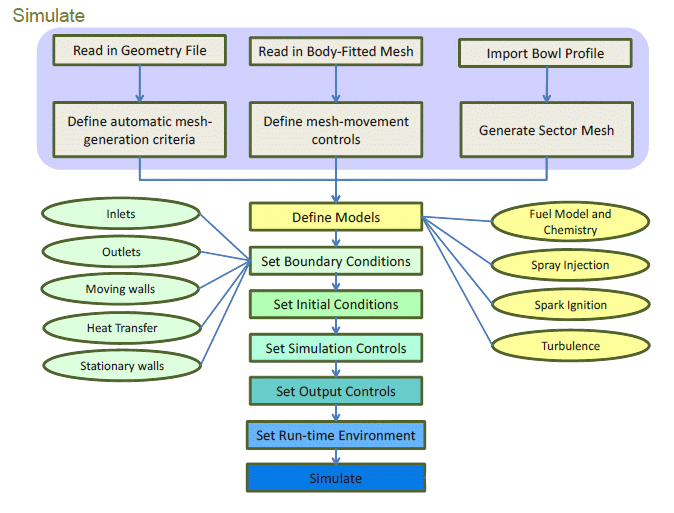Ansys Forte is started either via the desktop icon or Start menu (Windows) (see Appendix A: Setting Up Environment, Launching for Linux start-up). When Ansys Forte first starts, a launch panel displays, giving you access to Ansys Forte's two main components through use of the appropriate icon:
Simulate - start here to set up and run the model, including selection of a mesh and chemistry data, specification of engine and model parameters, job execution, and real-time monitoring of runs.
Monitor - use this to launch a job progress monitor, which allows you to create plots either while the job is running or after it has completed.
The Launch window also contains the Edit
Launcher Preferences
 icon, which opens a panel to modify the memory usage of the
Ansys Forte Simulate or Monitor sessions. These memory settings control only the
user-interface memory usage, or the Java Virtual Machine (JVM) settings. The memory
usage of the actual Ansys Forte flow simulations are dynamically determined.
icon, which opens a panel to modify the memory usage of the
Ansys Forte Simulate or Monitor sessions. These memory settings control only the
user-interface memory usage, or the Java Virtual Machine (JVM) settings. The memory
usage of the actual Ansys Forte flow simulations are dynamically determined.
Note: After modifying the memory preferences with the Edit Launcher Preferences icon controls, those changes will not take effect until the next time the Simulate or Monitor interface is opened.
Note: The guidance on the memory usage of the actual Ansys Forte flow simulations is discussed in General Hardware Recommendations and Guidance on Memory Usage in the Ansys Forte Best Practices.
Once launched, the Simulation window will display a Workflow tree in its left-hand panel. The nodes in this tree take you through project set-up and job execution tasks, working from top to bottom. Figure 1.1: Ansys Forte Simulate: Workflow overview provides a high-level view of the Simulation tasks. Once the job is complete, Ansys EnSight is a recommended tool for visualizing results.