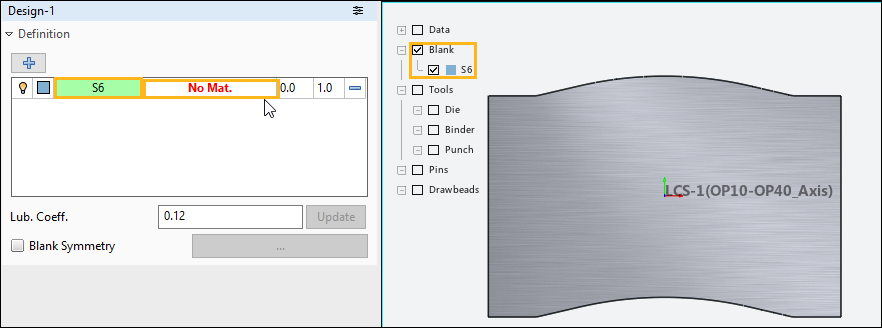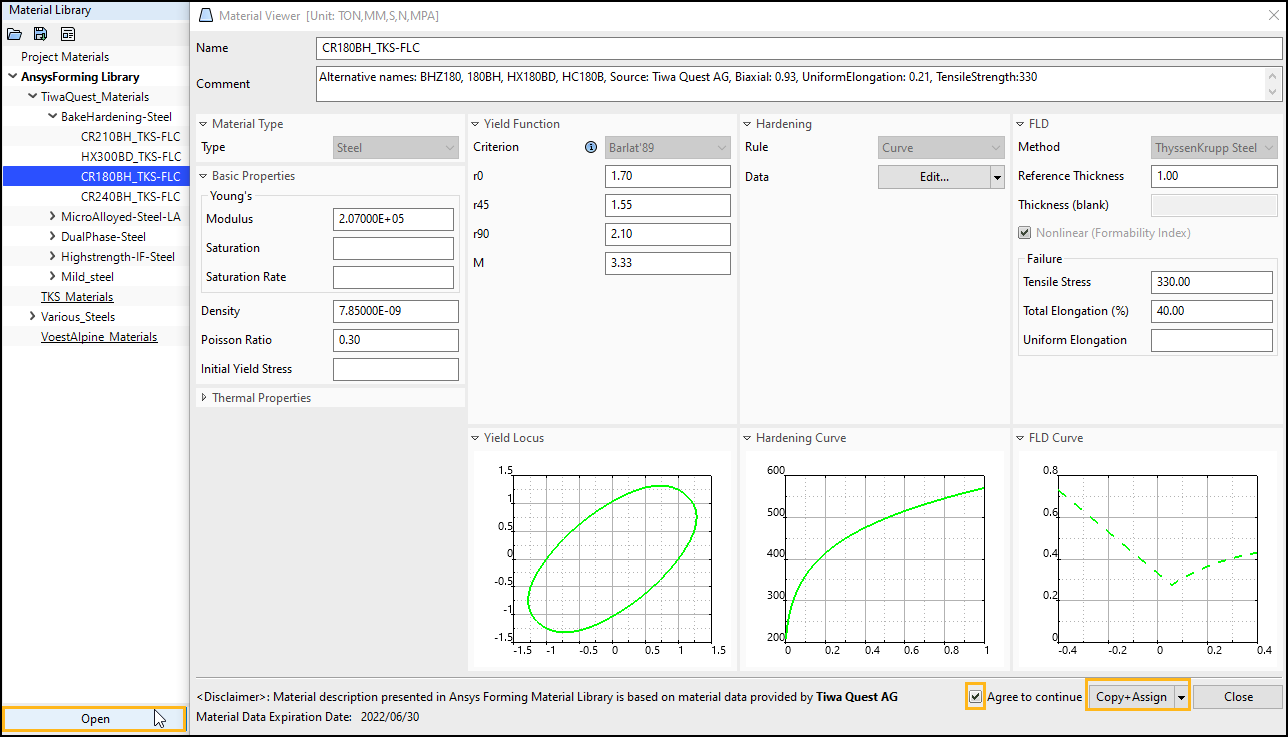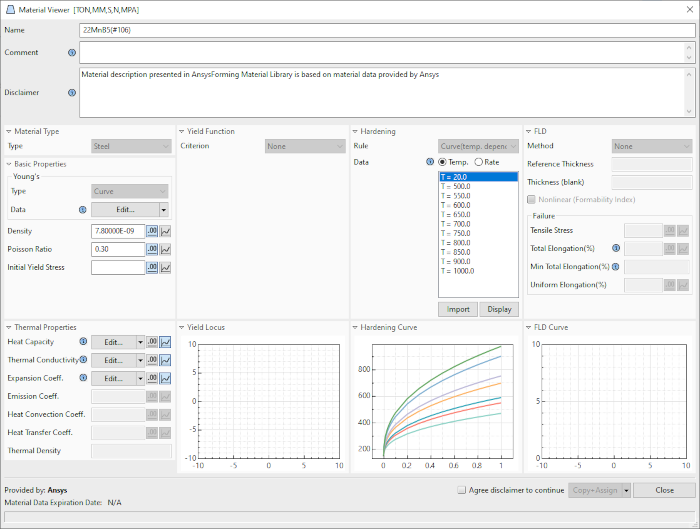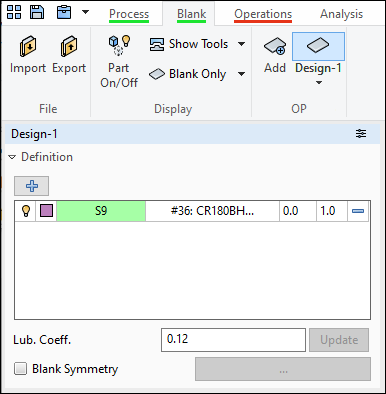After you have properly defined the blank outline (either an imported curve or a curve created with design tools) and meshed the blank, it appears in the graphics window as shown below. Note that the first cell under Definition is green while the No Mat. label is still red in the second cell, which indicates the blank is defined and you can proceed to the next step, defining the blank material. Also note that the default value of the friction factor, Lub. Coeff. = 0.12, is suitable in most cases for all tool and sheet contacts.
Click the No Mat. cell to open the Material Library task panel, where you can choose a material from the library, import or export a material, or use the Material Editor to define a new material.
To define the blank material follow the steps and the figure below.
To choose a material from the library, select a material and click Open or double-click a material in the library. This opens the Material Viewer shown below.
If the selected material is subject to a usage license, check the box next to Agree to continue to acknowledge the license and activate the button.
If you wish to evaluate material formability during postprocessing using a forming limit diagram (FLD), you must define the material's FLD here before you start the simulation.
Important: If you do not define the FLD of the material before the simulation is run, you will have to return to the Blank tab and edit the blank material to include FLD, then re-run the simulation, before you can use FLD to evaluate material formability.
In the Material Viewer, click Copy+Assign to copy the material definition to the project, assign it to the blank, and return to the Design-n task panel. To copy a material to the project without assigning it at this time, choose from the drop-down menu that is attached to the button.
Note: Any materials you have copied to the project are listed under Project Materials in the Material Library task panel. If needed, you can open the Material Editor by double-clicking any project material.
If a material was copied previously to the Project Materials list, you can select the material desired from the Project Materials list, and click Assign to assign that material to the blank.
You can store custom or modified material definitions in a User Material Library for use in multiple projects. For more information, see Creating a User Materials Library.
In a Hot Forming project, only materials with defined thermal properties are available. Currently, find these materials in the under > .
In thermal materials:
Yield Function Criterion is "None"
FLD Method is "None"
Hardening curves are temperature-linked and rate-related.
Thermal Properties are listed in the lower left section. Some thermal properties can be edited either by value or by using the curve editor. Use the buttons next to these fields to switch between the two modes.
Once you have input all the information required to define the blank, the status bar under the Blank tab appears green as seen in the figure below.