Once you create a Fluent (with Fluent Meshing) component system (as described in Fluent-Based Component Systems), you can start the Fluent application in
meshing mode by double-clicking a Mesh cell
setup mode by double-clicking a Setup cell
solution mode by double-clicking a Solution cell
Note that you can also click Edit... in the corresponding cells context menu. When Fluent Launcher opens, click to start Fluent. You are able to start the Fluent application in either meshing mode or solution mode under certain conditions, depending on the state of the cells within the Fluent (with Fluent Meshing) component system.
If you are working with a new Fluent (with Fluent Meshing) component system (where all cells are not Up-To-Date):
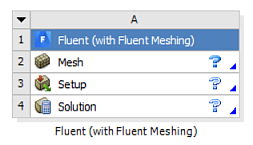
Double-clicking the Mesh cell opens Fluent in meshing mode.
Double-clicking either the Setup cell or the Solution cell opens Fluent in solution setup mode where you are expected to import the mesh or case file, which deletes the Mesh cell from the Fluent (with Fluent Meshing) component system.
If you are working with a preexisting Fluent (with Fluent Meshing) component system where the Mesh cell is Up-To-Date:
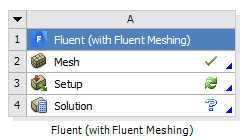
Double-clicking the Mesh cell loads available mesh in Fluent Meshing.
Double-clicking the Setup cell opens Fluent in setup mode and loads the mesh and settings files.
Double-clicking the Solution cell opens Fluent in solution mode and loads the case and data files.
If you are working with a preexisting Fluent (with Fluent Meshing) component system where all cells are Up-To-Date:
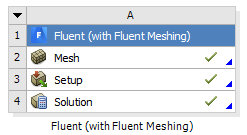
Double-clicking the Mesh cell loads available mesh in Fluent Meshing.
Double-clicking the Setup cell opens Fluent in setup mode and loads the mesh and settings files.
Double-clicking the Solution cell opens Fluent in solution mode and loads the case and data files.


