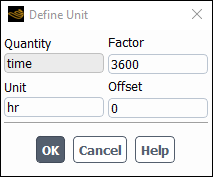If you would like a mixed unit system, or any unit system different from the four supplied by Ansys Fluent (and described in Built-In Unit Systems in Ansys Fluent), you can use the Set Units dialog box (Figure 4.1: The Set Units Dialog Box) to select an available unit or specify your own unit name and conversion factor for each quantity.
For additional information, see the following sections:
Before customizing units for one or more quantities, you may want to list the current units. You can do this by clicking the button at the bottom of the Set Units dialog box. Ansys Fluent will print out a list (in the text window) containing all quantities and their current units, conversion factors, and offsets.
Ansys Fluent will enable you to modify the units for individual quantities. This is useful for problems in which you want to use one of the built-in unit systems, but you want to change the units for one quantity (or for a few). For example, you may want to use SI units for your problem, but the dimensions of the geometry are given in inches. You can select the SI unit system, and then change the unit of length from meters to inches.
To change the units for a particular quantity, you will follow these two steps:
Select the quantity in the Quantities list (they are arranged in alphabetical order).
Choose a new unit from those that are available in the Units list.
For the example cited above, you would choose length in the Quantities list, and then select in in the Units list. The Factor will automatically be updated to show 0.0254 meters/inch. (See Figure 4.1: The Set Units Dialog Box.) If there was a nonzero offset for the new unit, the Offset field would also be updated. For example, if you were using SI units but wanted to define temperature in Celsius instead of Kelvin, you would select temperature in the Quantities list and c in the Units list. The Factor would change to 1, and the Offset would change to 273.15. Once you have selected the quantity and the new unit, no further action is needed, unless you want to change the units for another quantity by following the same procedure.
To create a new unit to be used for a particular quantity, you will follow the procedure below:
In the Set Units dialog box, select the quantity in the Quantities list.
Click the button and the Define Unit dialog box (Figure 4.2: The Define Unit Dialog Box) will open. In this dialog box, the selected quantity will be shown in the Quantity field.
Enter the name of your new unit in the Unit field, the conversion factor in the Factor field, and the offset in the Offset field.
Click in the Define Unit dialog box, and the new unit will appear in the Set Units dialog box.
For example, if you want to use hours as the unit of time, select time in the Quantities list in the Set Units dialog box and click the button. In the resulting Define Unit dialog
box, enter hr for the Unit and 3600 for the Factor, as in Figure 4.2: The Define Unit Dialog Box. Then click . The new unit hr will appear
in the Units list in the Set Units dialog box, and it will be selected.
The conversion factor you specify (Factor in the Define Unit dialog box) tells Ansys Fluent the number to multiply by to obtain the SI unit value from your customized unit value. Thus the conversion factor should have the form SI units/custom units. For example, if you want the unit of length to be inches, you should enter a conversion factor of 0.0254 meters/inch. If you want the unit of velocity to be feet/min, you can determine the conversion factor by using the following equation:
(4–1) |
You should enter a conversion factor of 0.0051, which is equal to 0.3048/60.