A typical view of the Project Manager is shown below:
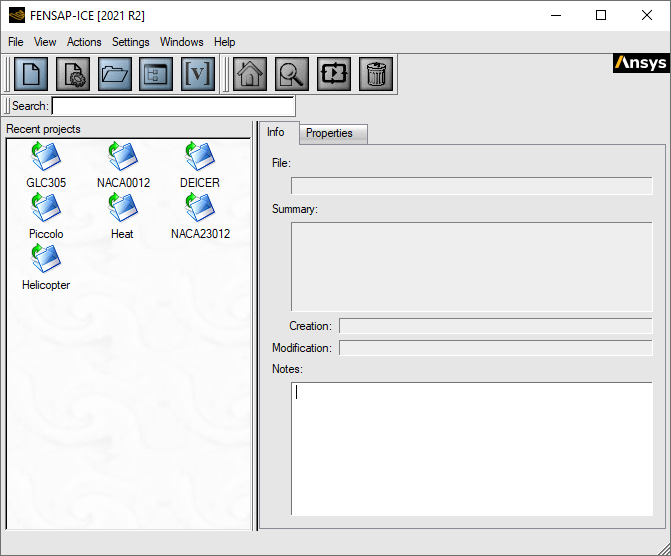
The Project Manager permits the organization of different
projects (![]() ) and calculations using the same graphical interface.
) and calculations using the same graphical interface.
To create a new project directory, select the → New project menu at top left, or click the New project icon:
A window opens to prompt for the new project name and directory.
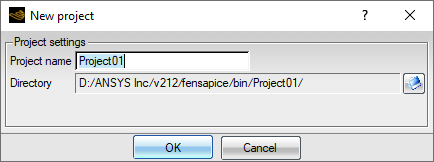
Browse the list of directories under the Directory menu. Click the parent directory of the new project, enter the new Project name and press .
Note: You must be in the project window to create a new project. This window can be
accessed directly by clicking the Home icon ![]() .
.
To load a project directory, select → menu or click the Open project icon ![]() .
.
A new window opens to prompt for the project directory. The project is then added to the list of available projects shown in the project window.
By default, projects are shown within folders. They can also be listed in a
hierarchical view by clicking the View icon ![]() .
.
All directories are then listed by type, size, creation and modification dates. Click again on the View icon to return to the original folder display.
A window opens to assign units when creating a new project. Units can also be changed at any time with the → menu.
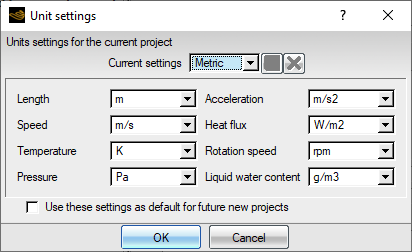
The unit system applies to all runs within the same project directory. You can select either the Metric or Imperial system for which all units are pre-defined. The unit of each physical variable can also be set manually using the Custom option and saved by clicking the disk icon.
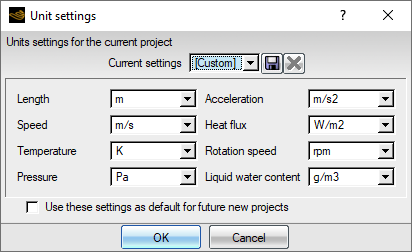
If units have been previously assigned to a project, their names will be listed
under Current settings. You can either select these units again
or delete them using the following icon  .
.
Note: Grid files and all initial solutions must be provided in metric units (SI).
Some actions can be performed by right-mouse clicking a Project icon. The following menu appears:
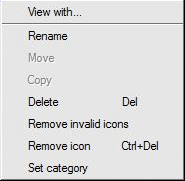
Table 2.1: Mouse Options
| View with... | Opens the file viewer. |
| Rename | Changes the name of the project. |
| Delete | Deletes the project icon from the list of available projects also deletes the project directory. |
| Remove invalid icons | Deletes all project icons with no associated directories. These are displayed graphically as broken folder icons. |
| Remove icon | Removes the project icon from the list of available projects without deleting the project directory. |
| Set category | Groups similar projects under common categories (effective only in hierarchical view). |


