To use the global Tools Icon Bar toggles
You can also enable these modes by selecting > or > .
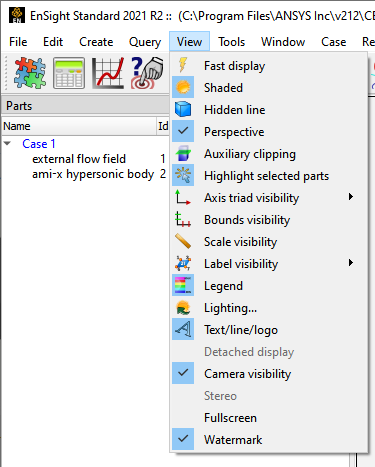
To use the global Tools Icon Bar toggles
Click the toggle to switch from line to shaded mode (or vice-versa).

Click the toggle to enable or disable hidden-line mode.

If the current mode is when you toggle on , the Hidden Line Overlay dialog is displayed. This dialog allows you to specify a color for the overlay edges. If Specify Line Overlay Color is not enabled, overlay color will be set to the native color of each part. If it is enabled, the color can be specified either by entering red, green, blue color values, or by clicking the button and picking a color with the standard Color Selector dialog.
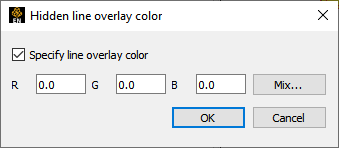
The per-part toggles for shaded and hidden-line mode are available in the Quick Action Icon Bar when part(s) are selected in the Part List.

Select a part in the Part List.
Click the Shaded toggle to switch from line to shaded (or vice-versa).

Click the Hidden Line toggle to enable or disable hidden-line mode.

Note: Enabling shaded mode for a part has no effect unless the global shading toggle is also enabled (on the Tools Icon Bar or under the View menu). The same is true for hidden-line: unless the global hidden-line toggle is enabled, the part will be drawn without hidden lines.


