To print or save the graphics window, right-click on the main viewport. In the pop up menu, choose and then send it to the clipboard, to EnVe the video editor, to your printer, or to a .
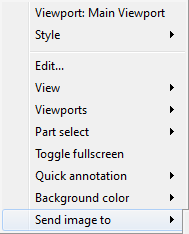
The file option will pop up a browser to name the file and then save it in the .png format.
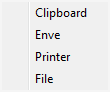
To save just a single plot, right-click on the plot origin. If you have selected the plot correctly then the first line of the pop up menu will read . In the pop up menu choose .
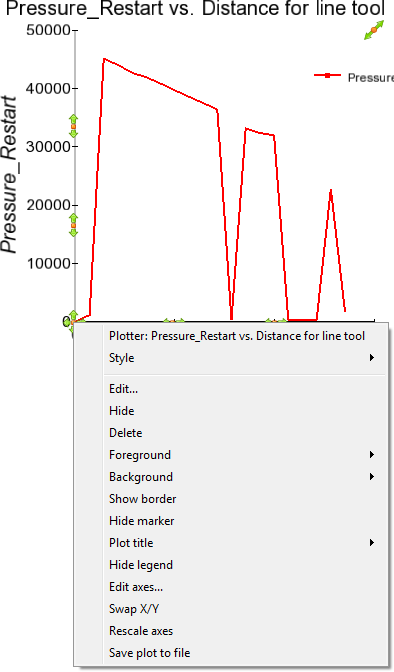
This will pop up a browser to name the file and give you the option for a white background. When you click , All other items on the screen will become temporarily invisible, and the plot will be made full screen and saved at the pixel resolution of your graphics screen in the .png format.
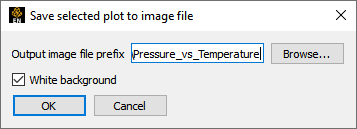
The current keyframe, flipbook, animated trace, or solution time animation can be saved to disk by following these steps:
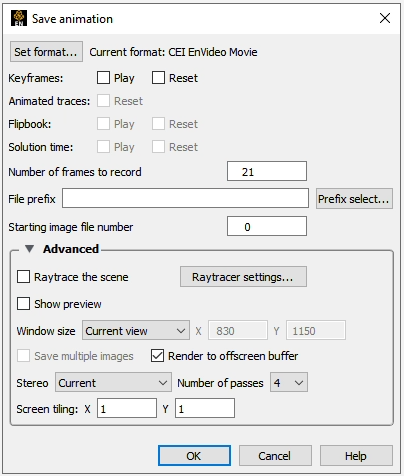
Use the record button
 to bring up the Save animation dialog.
to bring up the Save animation dialog.Select the format of the file to save (See Changing the Save File Format).
Set the base filename for the image. The option will allow a standard file save dialog to be used to fill this field in.
For various types of animations (flipbooks, solution times and animated traces), select if these will be animated during the saving operation and if they should be reset to their initial values before beginning the save operation.
Set the number of frames of the animation to save.
Select any advanced options. The Advanced toggle brings up the following options. These are described in detail in the Image file saving section.
Selecting will begin recording the animation.
Progress is displayed in the information text in the main window. The recording can be aborted by pressing A while it is progressing.
For more information, see Changing the Save File Format, Create a Keyframe Animation, Create a Flipbook Animation.
This dialog is presented to the user when any of the buttons are clicked. It allows for options according to a specific file format. The subsequent operations will utilize this format. The basic dialog is shown here. The options specific to the selected format are displayed on the right side of the dialog. Pressing the button selects the new format.
The file formats are actually provided via plug-in modules known as UDILs. It is possible for users to provide their own formats, but the options for ones shipped with EnSight are documented here.
Common Options
There are a number of common options used by many (but not all) of the formats. These are at the top of the dialog on the right and include:
Color/Black and White: Selects between RGB and Grayscale output.
Saturation Factor: Set the saturation factor for color images. Full saturation is 1.0, no saturation (i.e. white) is 0.0.
Framerate: Most animation formats allow for the rate of the frames (in frames per second, fps) to be set for the animation to be recorded. Generally, the default is 30fps.
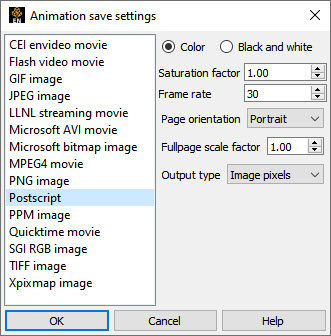
The PostScript format handles primitives as sampled images (pixel data). Move/Draw and encapsulated PostScript are no longer available as output.
Portrait or Landscape output orientation may be selected.
The page can be scaled by an arbitrary page scale factor.
Note: AVI files are a Microsoft standard format for movies, audio, icons, and other data types and are based on the RIFF core file format.
The options for this format are a little different for Unix and 32bit Windows. For Unix and Windows 64, the only Compression options are MJPEG, RAW and MPEG4. The only other option is the ability to set the maximum bitrate for the MJPEG4 compression scheme. On Win32, the system installed AVI codecs will be listed as compression options, along with options to specify the rate of keyframing, a general quality factor (0-100) and the desired bit-rate in kilobits/second.
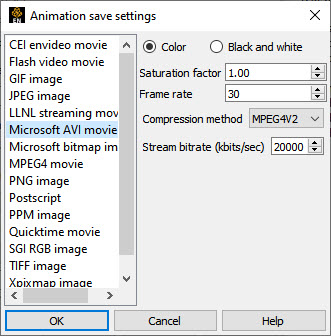
Uncompressed AVI files can be quite large for even small animations. You can compress these files on your Windows PC using the EnVe utility. It is capable of reading an AVI file (or any other animation file written by EnSight) and translating it to another format, including recompressing any AVI files.
The AVI file format can have problems porting from platform to platform as the compression schemes are not always supported on all platforms. The MJPEG scheme is fairly well supported (Windows users need to install the latest DirectX runtime for it) and the RAW format has size limitation for 640x480 on some platforms. In general, the Indeo Video formats (for example, IV41) and CVID are fairly portable and can be played by Apple's QuickTime player as well.
There are no special options (other than the Common options) for this format.
This format has the advantage of being one of the few that natively supports stereo image streams. It also has a number lossless compression options and is recommended by Ansys for archival/original animation output. EVO files can be converted to any other supported format using the EnVe tool without loss of quality. This cannot be said for other formats.
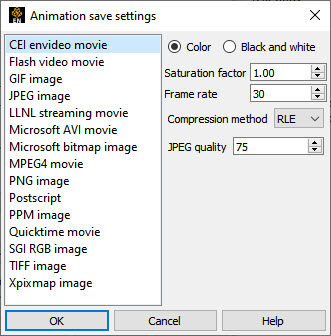
There are four compression options:
Raw - lossless, no compression, very large files.
RLE - lossless, run-length encoded imagery.
GZ - lossless, uses the zlib compression scheme, good balance for machines with faster processors.
JPEG - lossy compression that uses the quality option (0-100). Best compression ratio, but sacrifices some quality.
This format is intended for simple, low-quality output for web pages. Most browsers will automatically playback .gif animations without the need of any plug-in modules. The format is limited to 256color images, so the quality of the images is poor, especially for smooth shaded images. The compression ratio can be quite high.
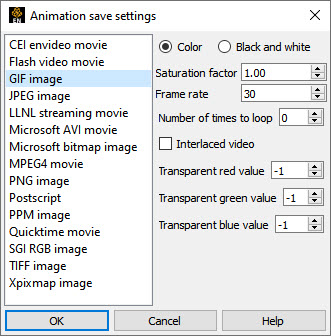
Options include:
Number of times to loop: sets the number of times the animation should loop before stopping
Interlaced video: optimizes for slow web connection incremental display
Transparent values: The R,G,B values (0-255) of a pixel color that should be set to transparent in the image. For example, setting these to (0,0,0) will cause all black pixels in the animation to be made transparent on playback. -1 values select that no pixel is transparent.
This is a very portable, but lossy compressed format. The only option is a notional Quality setting that controls the compression rate (0-100).
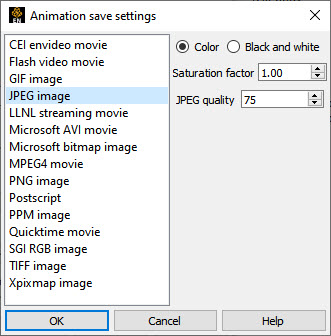
MPEG4 is a very portable format but can be lossy depending on the options chosen.
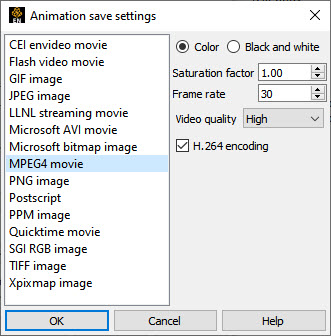
Frame Rate specifies the frame rate play back of the resulting movie file.
Video Quality - Four options of varying quality and loss.
H.264 encoding - Turn on for H.264 encoding (recommended).
The PNG format is a lossless image format supported by many platforms and most web browsers.
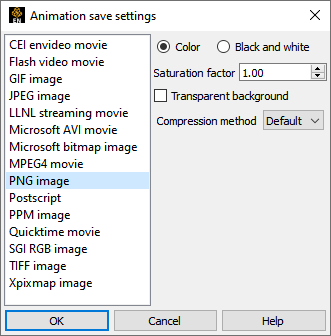
There is an option to have the background be Transparent, and the option for the method for compression - which trades off computational complexity for overall compression rates.
The PPM format is a common lossless Unix image format that includes full color pixmaps (PPM), grayscale images (PGM) and bitmaps (PBM).
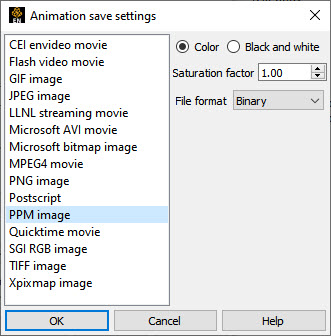
The options allow for the selection of Binary or ASCII forms of these files.
This is a popular animation format on the Apple Macintosh computers and Windows systems. The player can be downloaded as part of the iTunes package from http://www.quicktime.com. EnSight does not support all the codecs that QuickTime does, only the MPEG4-based compression.
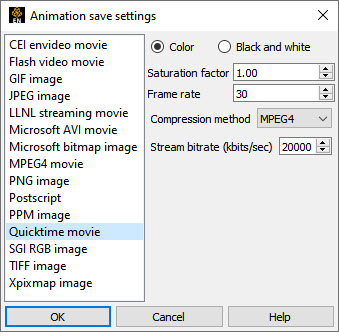
The bitrate option selects the target stream rate in kilobits per second. There is a compression method option, but the only possible value at this time is MPEG4.
There are no special options (other than the Common options) for this format.
This format was developed by Lawrence Livermore National Labs specifically for support of large, tiled displays with dynamic pan/zoom playback. Players for the format include xmovie and blockbuster (blockbuster.sourceforge.net). The format is internally tiled and includes multiple resolutions of the animation in the same file.
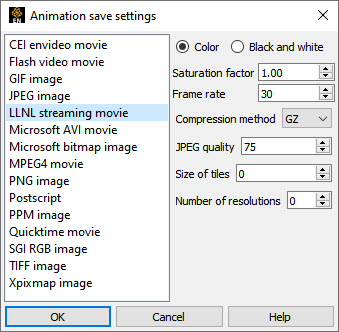
Options include:
Compression: Raw, GZ, JPEG and RLE Similar to the Ansys EVO format
Quality: JPEG quality setting
Tilesize: the size of the edge of one tile. 256 uses 256x256 tiles, while 0 specifies no tiling
Resolutions: the number of lower resolution movies to include. If the original animation is 640x480 and the number of resolutions is 2, the file will contain animations at: 640x480, 320x240 and 160x120.
TIFF is a very portable, lossless image file format.
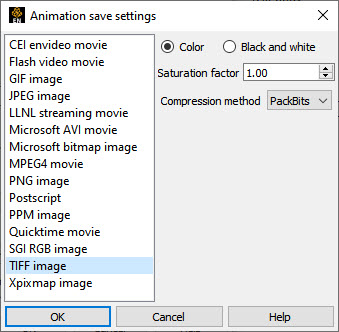
The format has one option and that is the compression method. All the supported methods are lossless.
This format is popular on Unix platforms and is generally used for icons, but can be used for any image.
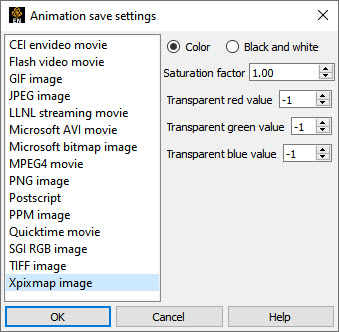
The transparent options allow for the specification of R,G,B values (0-255) of a pixel color that should be set to transparent in the image. For example, setting these to (0,0,0) will cause all black pixels in the image to be made transparent. -1 values select that no pixel is transparent.


