Many post-processing tasks require the production of hard copy (or video) output with various types of annotation. EnSight provides comprehensive features for annotation: text, lines/arrows, color legends, and bit mapped logos.
Right-click the graphics window background towards the upper right of the window (the text annotation will appear where you right-click).
From the right-click pulldown select Quick annotation → Text. The pulldown will close and a New Text annotation will appear in the graphics window along with the Feature Panel.
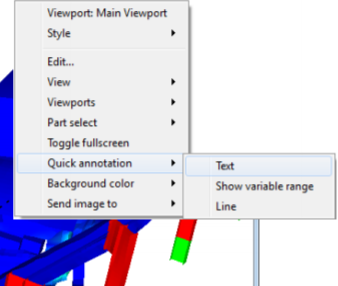
Edit the New Text and type
Car Crash.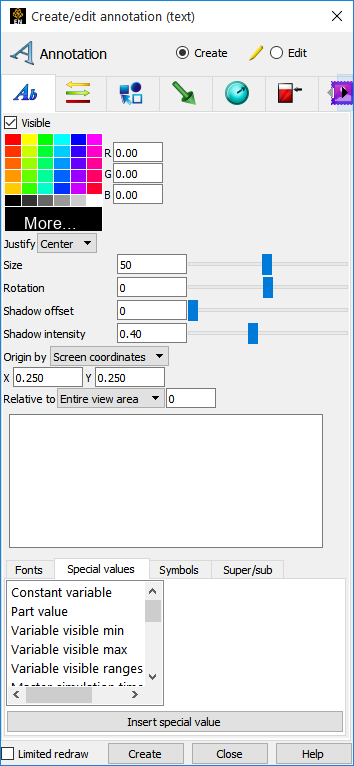
Close the dialog.
You now have a text annotation visible in the graphics window. It may not be the correct size and location. To adjust.
As you move the mouse pointer over the text annotation two handles will appear - a move and a resize.
Note: If the move and resize handles do not appear when your mouse is over the text, click the text to get them to appear.
Click and drag the move and resize handles.
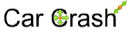
EnSight supports several special strings that let you automatically display constant variable values as well as various internal values. For example, you can have a text string that displays the current solution time. When the time step is changed, the text automatically updates.
Left-click the Time variable in the Variables list. Keep holding the left mouse button and drag it out and drop it into the graphics window.
The text Time = 0.141 appears in the Graphics Window.
This value corresponds to the solution time at time step 12.
Use the handles on the new annotation string to move it off the plotter.
Tip: Since the string is on top of the plotter you may not get the pop-up handles because you are also over the plotter. So click the annotation string and you will see the handles appear on the string.
Your Graphics Windows should now look like the following:
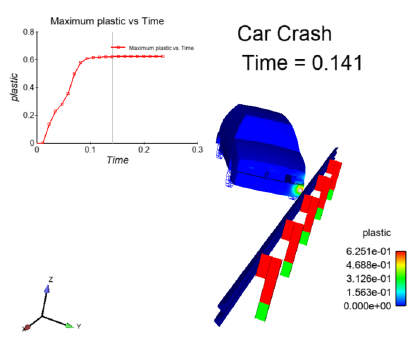
If you change time steps (as described in Change Time Steps) or load a new flipbook (as described here) the text will automatically update to reflect the current time.
See How To Create Text Annotation (Help → How to manual...) for more information.
As you have seen, EnSight can display color legends for any variable. Legends are annotations and can be adjusted.
Color legends can be resized and repositioned. The quick way is to use the touch-and-go and right click shortcuts.
Move the mouse pointer to the legend. The Touch-n-go handles will appear. You can drag anywhere on the legend or you can resize by the upper right corner icon. The two left (up down arrows) icons adjust the min/max values of the palette.
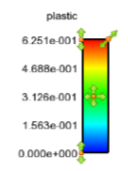
Many of the legend attributes can be adjusted via the Quick Action Icon bar. Make sure you select the legend (click on it in the graphics window or select it in the Annotations list).
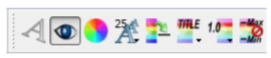
Click on the Font size and select 30 from the pulldown list.
To adjust the format for the legend values right-click the legend and pick → and choose 1.20, that is, two decimal places.
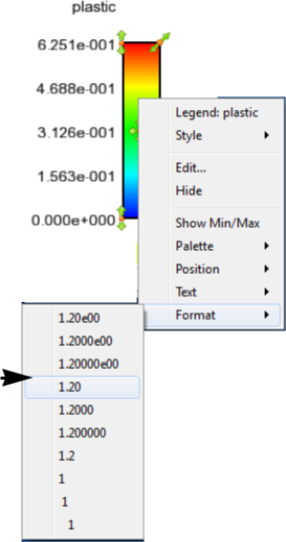
Your Graphics Window should look something like the following:
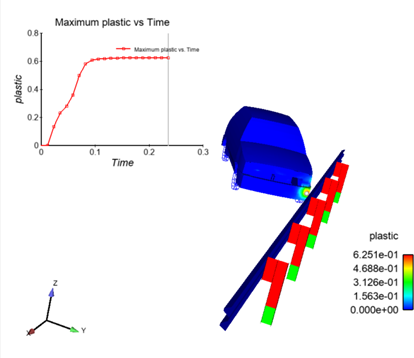
See Create Color Legends (Help → How to manual...) for more information.


