Example 3: Working with Heat Sink Options
The Heat Sink Options button activates the Heat Sink Options tool in Discovery, enabling you to interact and input your preferences for creating a heat sink.
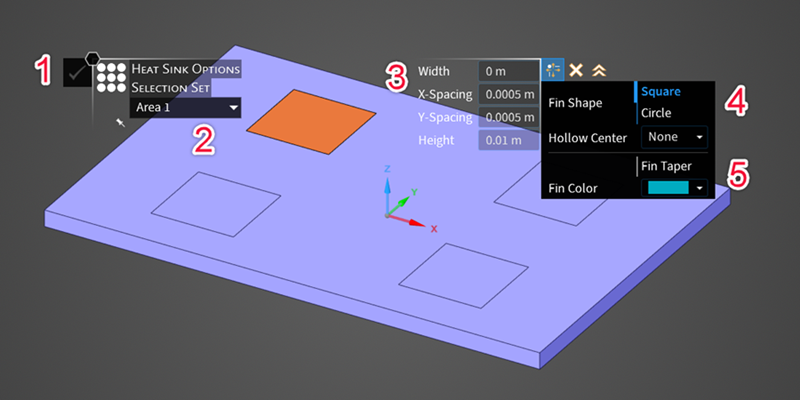
In the HUD, the Heat Sink Options tool features a Complete
 button,
which becomes active as soon as you make changes to the Width
or Diameter text boxes in the 4. Primary
Input section, enabling you to finalize your design.Note: You can control this functionality in the code, as the Complete
button,
which becomes active as soon as you make changes to the Width
or Diameter text boxes in the 4. Primary
Input section, enabling you to finalize your design.Note: You can control this functionality in the code, as the Complete button is
enabled once this tool is active: heat_sink_tool.CompleteButton.Enabled =
True.
button is
enabled once this tool is active: heat_sink_tool.CompleteButton.Enabled =
True.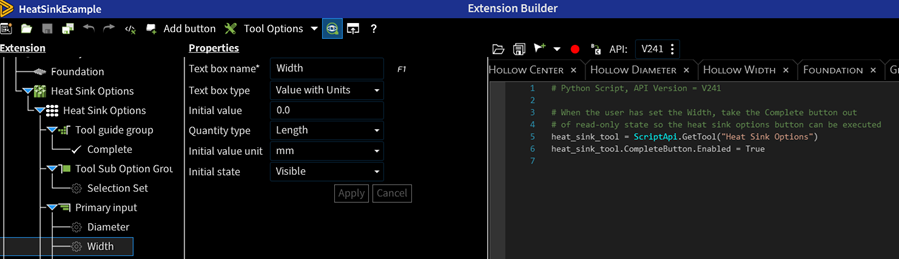
- The Selection Set, included in the Sub Options group and functions like a Combo Box, allows you to choose which of the four areas on the foundation you will create and design the heat sink.
Primary Input
The Primary Input section includes Width or Diameter and X-Spacing, Y-Spacing, and Height text box inputs. These inputs are used to control the dimensions and spacing for your heat sink. Width or Diameter are displayed based on your selection of Square or Circle in the Fin Shape List Box tool located in the 4. Options Panel.
Options Panel
The Options Panel includes the Fin Shape and Hollow Center settings, and the Hollow Diameter or Hollow Width setting. Fin Shape is an example of a List Box and allows you to choose between square or circle designs. Hollow Center is a combo box, allowing you to choose between a square, circle or no design. Hollow Diameter and Hollow Width are text box examples, allowing you to enter the desired measurement depending on the selection for Hollow Center. Note that entering a value of zero for width or diameter will return an error message.
When you first activate the Heat Sink Options tool, you'll notice that the Hollow Center option is visible. After selecting Square or Circle from the combo box, Hollow Diameter or Hollow Width inputs become available.
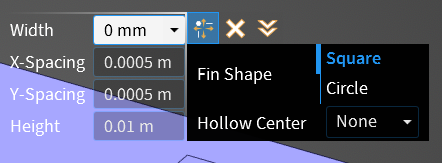
You can see how this is controlled by looking at the Initial state field for the Hollow Diameter and Hollow Width tool options, and by reviewing the script associated with Hollow Center.
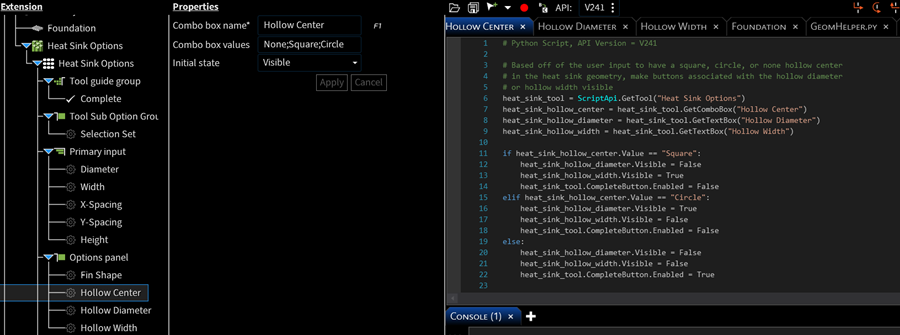
Expanded
The Expanded section is available when pressing the
 button. In
this section, you can choose the Fin Color, as well as choose
to use Fin Taper. If selected, you can choose the taper
percentage. Fin Taper is an example of a
Toggle, Fin Color is an example of a
Color Palette, and Taper % is a
Slider. Note that these have not been implemented in the
Heat Sink Example extension, but you can add code to give them
the desired functionality.
button. In
this section, you can choose the Fin Color, as well as choose
to use Fin Taper. If selected, you can choose the taper
percentage. Fin Taper is an example of a
Toggle, Fin Color is an example of a
Color Palette, and Taper % is a
Slider. Note that these have not been implemented in the
Heat Sink Example extension, but you can add code to give them
the desired functionality.


