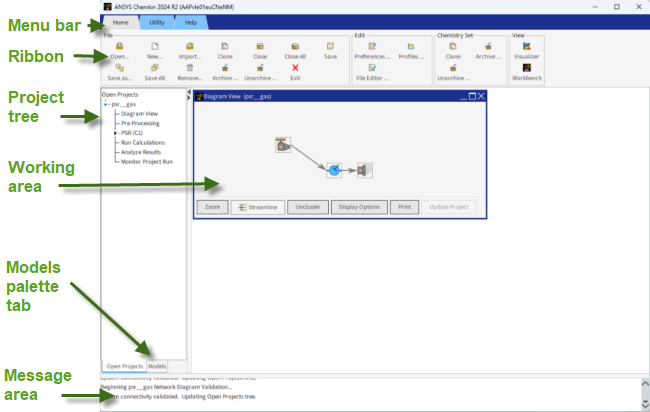The initial Ansys Chemkin Working Environment (Figure 2.1: Chemkin Working Environment) appears when you start the Chemkin program. The first time that Chemkin is launched, it will open the " psr__gas" project by default. Subsequently, each time you launch Chemkin, the program will automatically open your last active project.
The initial working environment is composed of five areas:
The Ribbon or the Menu Bar, located at the top of the screen. These are the basic methods for accessing commands. The ribbon has tabs for accessing different categories or groupings of commands. Use the Edit Preferences (Home tab > Edit > Preferences) command to switch between using the ribbon and the menu bar.
The ribbon has tabs, with each tab containing command buttons in category groupings: Home, Utility, Help.
The menu bar has these menus: Home, Utility and Help. These allow you to access a variety of options, described further in Ribbon Groups, Menus, and Icon Bars.
The Icon Bar, located directly beneath the menu bar, allows an alternative way to access program options. Hovering over an icon displays a tool tip.
The Tree / Palette Area, located on the left side of the screen, has two tabs: Open Projects Tree and Models Palette. The Open Projects tab shows the current project tree nodes, each of which provides a link to panels for user input. Through the tree nodes, the user input is categorized as cluster-level, reactor-level, inlet-specific, solver-related parameters, output parameters, continuations management, and job (run) control. The run controls include Run Calculations, Run Parameter Study, Run Uncertainty Analysis, and Monitor panels. The Diagram View is also accessible via the Open Project tree. The Models tab provides a "palette" of reactor models and is used to build a project definition in terms of reactor and inlet connectivity in the Diagram View.
The Working Area, located on the right side of the screen, is where input panels and the Diagram View appear, based on user selections in the Open Projects tree.
The Message Area, located at the bottom of the screen, is where status messages appear, including error conditions.