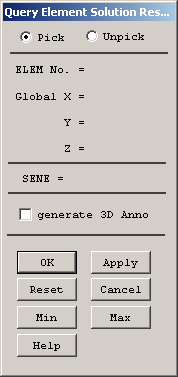
- Mechanical APDL Function
Identifies the information being queried; either nodal, element, or subgrid solution data (in this example, element solution data).
- Pick Mode
Allows you to pick or unpick a location on the model to be queried. You can use either these toggle buttons or the right mouse button to switch between pick and unpick modes. The mouse pointer is shown as an up arrow for picking and a down arrow for unpicking.
- Picked Location
Shows the number and location (in global Cartesian coordinates) of the node, element (coordinates are of the element centroid), or subgrid point being picked for query. You can preview this information by pressing and dragging the mouse in the graphics area. The picked location is highlighted on the model as a square on the displaced shape. The nodal location or element centroid locations are shown in undeformed or deformed locations based on the type of display that has been performed. For undeformed displays (that is, NPLOT, EPLOT, etc.), the coordinate locations will be in undeformed global Cartesian coordinates. For deformed displays (that is, PLDISP, PLNSOL, PLESOL, etc.), the coordinate locations will be in deformed global Cartesian coordinates, subject to command /DSCALE settings.
- Queried Data
Shows the queried solution data for the node, element, or subgrid point at the picked location. Use the or buttons to automatically obtain the maximum or minimum value of the query data for the viewable portion of the model.
- Generate 3D Annotation
Applies the queried information to the model as 3D annotation.
- Action Buttons
: Clears all query data (restores the graphics display without replotting) and closes the query picking menu.
: Clears all query data (restores the graphics display without replotting) and redisplays the Query Solution Data (either Nodal, Element, or Subgrid) dialog box. You can either use this button on the picking menu, or, stay in the graphics area and click the middle mouse button to achieve the same effect.
: Clears all query data (restores the graphics display without replotting).
: Clears all query data (restores the graphics display without replotting) and closes the Query Picking menu.
: Shows the minimum value of the query data for the viewable portion of the model.
: Shows the maximum value of the query data for the viewable portion of the model.
Hints on Using the Query Picking Menu
Query picking is most effective when used in vector mode (for example, with wireframe displays) because you can read the queried data easily right on top of the model in the Graphics Window. Vector mode is accessed under (or /DEVICE command).
Press and drag the left mouse button around on the model for an easy way to see the queried data for many different points without creating excessive clutter on the screen.
Use the button often to clear the screen of queried data and get a "clean" model on which to continue querying.
The and buttons are useful for quickly identifying the location and value of the minimum and maximum query data.
The results query picker retrieves data from the database. The operations and functions performed are not written to the log file.
In Powergraphics the Results Query Picker will provide information for shell elements that corresponds to the side of the object you see, not what you specified in the SHELL command.
