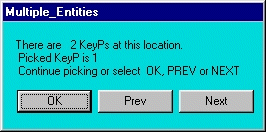Many functions in the Mechanical APDL program involve graphical picking, using the mouse to identify model entities and coordinate locations. There are three types of graphical picking operations:
Locational picking, where you locate the coordinates of a new point.
Retrieval picking, where you identify existing entities for subsequent operations.
Query picking, where you identify points on the model for querying data.
For additional information on picking, see Selecting and Components in the Basic Analysis Guide.
Mouse Button Assignments for Picking
Mouse button assignments during any picking operation are as follows:
The left button picks or unpicks the entity or location closest to the mouse pointer. When you press this button, you can interrogate the entity numbers before they are picked, and thus query data. Press and drag the left mouse button to preview the item being picked or unpicked.
The middle button (shift-right button on a two-button mouse) is the same as the Apply button on the picker. You can pick a number of items, and no operations will take effect until you press Apply or OK. If there are no items currently picked, the middle button closes the picker.
The right button toggles between pick and unpick mode. This button is the same as the Pick and Unpick toggle buttons on the picking menu.
Hot Spots
Hot spots are the locations on an entity that identify it for retrieval picking. For example, if two elements are adjacent, the element that is picked is the one whose hot spot is closest to the mouse pointer. For areas, volumes, and elements, the hot spot is at a location near the centroid. Lines have three hot spots: one in the middle and one near each end.
If the hot spots of two or more entities are coincident (such as for concentric circles), picking the coincident entities brings up a "Multiple Entities" dialog box (shown in Figure 6.1: Multiple Entities Dialog Box). Press the or button to "cycle through" the coincident entities until the desired entity is highlighted. Then click to pick that entity.
The following graphical picking topics are available: