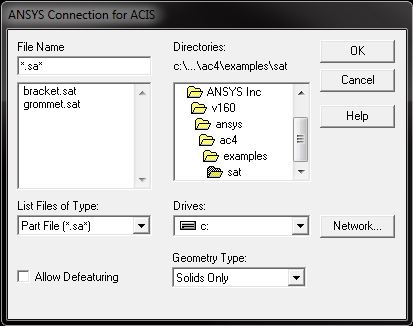The connection for ACIS supports models created with ACIS 2022 or lower. You can import ACIS-based .sat or .sab files that make up an assembly, save them as .anf files, and then compile them into one database. See Importing Multiple Files (Create Mechanical APDL Database) for more information on working with multiple .anf files.
You can import ACIS files using the GUI or by using the ~SATIN command.
Import using the GUI
Select . The Connection for ACIS dialog box appears, as shown below.
Select the desired file. In addition to the file name, location and type options, modify the following values as necessary.
Allow Defeaturing - Select this button to store the model in the solid database format so that it can be defeatured after import. The default is to store the model in neutral database format, which restricts defeaturing after import.
Geometry Type - Import the file as
Solids Only - imported as volumes (Not implemented, imports All).
Surfaces Only - Imported as areas (Not implemented, imports All).
Wireframe Only - Imported as lines (Not implemented, imports All).
All - Import all entities; use this when the file contains multiple entity types.
Click .
Note: If your imported model contains multiple volumes, Boolean operators are available to further process your geometry (see Sculpting Your Model with Boolean Operations in the Modeling and Meshing Guide for more information).
Import using the ~SATIN Command
You can also use the following command line method to import your ACIS model.
- Command Syntax
~SATIN,
Name,Extension,Path,Entity,FMT,NOCL,NOAN
Troubleshooting
For general troubleshooting information, please see Troubleshooting Connection Issues, or examine Problems Specific to the Connection for ACIS for specific issues.