The following figure displays the graphic-based Extension Manager that is accessed by clicking on the ACT Start Page. As noted earlier, installed scripted extensions are shown only if you have an ACT license. In this figure, many extensions are installed. When an extension is loaded, the block background is green rather than white.
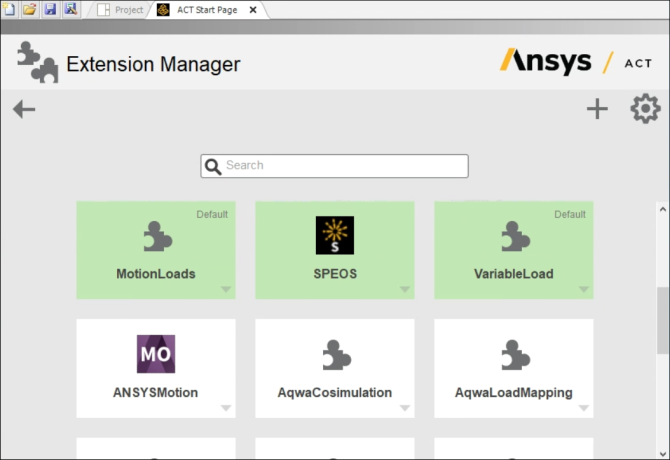
In the graphic-based Extension Manager, you can do the following:
Click one of the plus (+) icons to install a new binary extension.
Click the gear icon to access Debug Mode and Additional Extension Folders options. These options serve the same purpose as those in > > . However, rather than having to manually define the folders that the Extension Manager searches for the extensions to display, here you click and then browse to and select the folder.
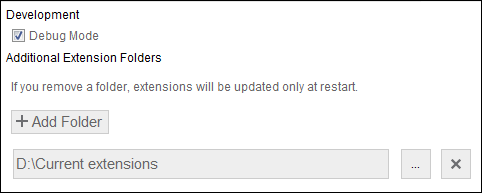
Click in the lower left corner to explore ACT apps available for download.
Click the left-pointing arrow in the upper left corner to return to the ACT Start Page.
Right-clicking an extension displays a context menu with the options available for the extension. The options shown depend on the current state of the extension. Descriptions follow for all possible options:
: Available only for an unloaded extension, this option loads the extension.
: Available only for a loaded extension, this option unloads the extension
: Available only for an extension that is not automatically loaded to a project by default, this option loads the extension to either an existing or new project when Workbench or the corresponding targeted product is started. For more information, see Configuring Extensions to Load by Default.
: Available only for an extension that is automatically loaded to a project by default, this option does not load the extension to either an existing or new project when Workbench or the corresponding targeted product is started.
: Available only for unloaded binary extensions, this option uninstalls the binary extension.
: Available only for scripted extensions, this option opens the binary extension builder.
: Always available, this option displays extension information such as the version, format (xml or wbex), folder, guid, context, and feature.


