Managing the Display
Managing the 3D View Navigation
- If you open Virtual 3D Photometric Lab from a CAD software in which Speos is integrated, Virtual 3D Photometric Lab inherits the default navigation commands from the CAD software.
-
If you open Virtual 3D Photometric Lab in standalone mode, the navigation commands are:
- spin: middle mouse button
- spin + center definition: middle mouse button when clicking on the mesh
- pan: SHIFT + middle mouse button
- zoom: CTRL + middle mouse button
Move the measure area using [SHIFT + Left-click], then use the gizmo.
Display
-
There are several display modes that can be used to filter the information displayed in the 3D view:
- Irradiance (radiometric): allows you to see the power distribution on the surface in W/m².
- Reflection (radiometric): allows you to see the part of illuminance reflected by the surface in W/m².
- Absorption (radiometric): allows you to see the part of illuminance absorbed by the surface in W/m².
- Illuminance (photometric): allows you to see the power distribution on the surface in lx.
- Reflection (photometric): allows you to see the part of illuminance reflected by the surface in lx.
- Absorption (photometric): allows you to see the part of illuminance absorbed by the surface in lx.
-
By selecting the Decorations check box, you can display the 3D view tool.
For more details, you can view Using 3D view tool.
- By selecting the View Mesh check box, you can display the intensity envelope with wireframe.
- By selecting the Mesh limit check box, you can display the mesh limit.
- By selecting the Legend check box, you can display the legend.
- By selecting the Axis check box, you can display the axis.
- By selecting the Clip plane check box, you can display the clip plane.
-
By selecting the Contour check box, you can display the contour.
You can select the Coloredcheck box to color contour.
You can select the Annotation check box to display value of each contour line.
- You can select a value in the both level lists. From the Display list, select Mapping to display the XM3 Result.
You can select different display modes described as follows:
|
Contouring: triangles are grouped by ISO levels. Each level corresponds to a color of the legend (see Legend in Display group box). |
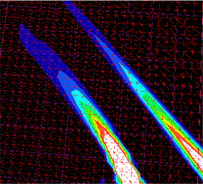 |
| Average: the average value is applied to the whole surface of a triangle A triangle has a single value. | 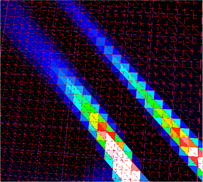 |
| Mapping: The variations between values become smooth thanks to an interpolation between values. It results in a color gradient. | 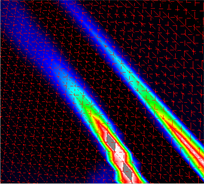 |
Transparent
You can move the slider to set the transparency.


