A thermic surface can define a source for which the total flux and the spectrum are
defined by the source's temperature and the optical properties of the support geometry. This page
shows how to create a Thermic Source using a temperature field file.
To create a Thermic Source using a Temperature Field File:
Important: In case you want to add
the source in a Direct simulation, make sure that all parts of the source are enclosed in one single
body, or in one ambient material, and therefore are not located in two (or more) bodies or ambient
materials. Otherwise you may generate propagation
errors.
-
From the Light Simulation tab, click Thermic Source
_Source_Thermic.png) .
.
-
From the Flux drop-down list:
-
Select Luminous flux (lm) to set the flux in lumens.
Luminous flux is the photometrically weighted radiant energy, that is to say measuring the
total radiant energy across the spectrum, weighted by the sensitivity of the human eye to
different wavelengths.
-
Select Radiant flux (W) to set the flux in Watt.
Note:
You cannot edit the flux values, they are automatically computed.
The flux value depends on the blackbody temperature and the surface optical properties and
is determined by calculating the emittance's integral on the geometry of the source.
-
In Emittance, from the Type drop-down list,
select Temperature field.
-
Double click in the file field to browse and load an
.OPTTemperatureField file.
Note: The .OPTTemperatureField file format includes description line,
number of summits (Ns), number of triangles (Nt), coordinates x,y,z of summits (x Ns),
coordinates l,m,n of normals (x Ns), index of summits of each triangle (x Nt), temperature of
each triangle (x Nt).
-
To orientate the
file, set its axis system by clicking in the 3D view one point for the origin point and two
lines for X and Y directions or click _Axis_System_Autofill.png) and select a coordinate
system to autofill the Axis System.
and select a coordinate
system to autofill the Axis System.
Note: If you define manually one axis only, the other axis is
automatically (and randomly) calculated by Speos in the 3D view. However, the other axis in the
Definition panel may not correspond to the axis in the 3D view. Please refer to the axis in the 3D
view.
If you need to adjust the direction
of the vectors, use the Reverse direction
option.
-
In Surface optical
properties, from the Type drop-down
list:
- Select Mirror for a perfect specular surface and edit the
Reflectance value if needed.
- Select Optical Polished for a transparent or perfect polished
material (glass, plastic).
Select Library and double-click the file field to browse and load
a SOP file.
If you want to edit the file, click the file and
click Open file to open it with a surface optical property editor.
Select Plug-in, and click Browse to select a
custom made *.sop plug-in as File and the
Parameters file for the plug-in.
Note: Make sure each plug-in
created has a different GUID.
_Source_Thermic_Surface_Properties_Plugin.png)
For
more information, refer to Surface State
Plugin.
-
From the Intensity Type
drop-down list, select the intensity distribution of the source:
- Select Lambertian for a uniform distribution.
- Select Cos for a distribution that follows a cosine law at nth order and in N set
the order of the cosine law.
-
In Optional or advanced settings
_Speos_Options.png) :
:
- Adjust the Number of rays and Length
of rays (in mm) to display in the 3D view.
- If you want to
display the meshing of the temperature field file in the 3D view, select Meshing or Bounding
box.
-
Click Compute
_Compute.png) to validate the thermic source
definition.
to validate the thermic source
definition.
-
Press F4 to leave the
edition mode and validate the feature.
The Thermic Source is created and appears in the Simulation panel and in the 3D view.
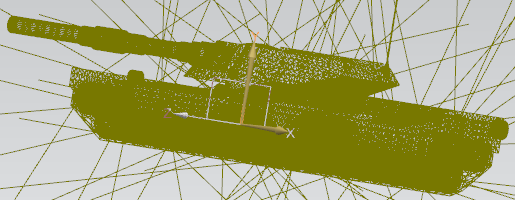 |
|
Temperature field thermic source (GUI view)
|
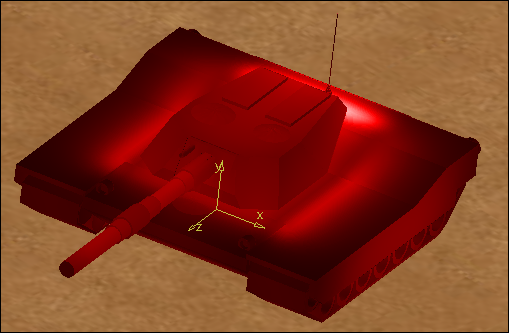
|
|
Temperature field thermic source (simulation result)
|
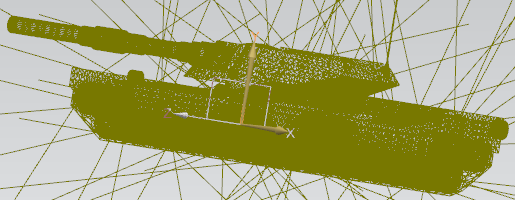
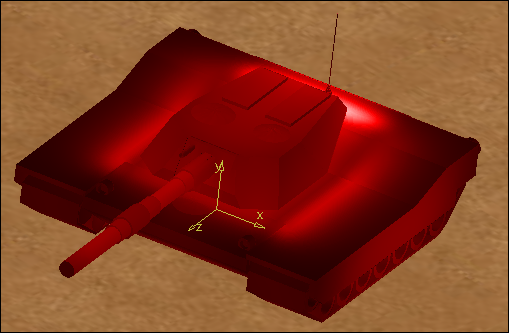



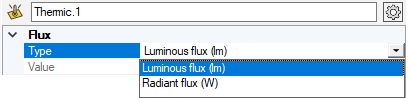
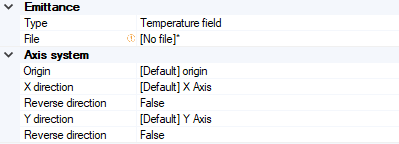
_Source_Thermic_Surface_Optical_Properties_Definition.png)
_Source_Thermic_Surface_Properties_Plugin.png)
