This page describes how to use Direct Optimization that allows
you to automate the search of the best candidate values to reach a desired result.
To create a Direct Optimization in Ansys Workbench:
-
Drag the Direct
Optimization system from the Toolbox and drop it under the Speos system so that the parameters are
automatically linked.
-
Double-click the corresponding cell to access the Direct Optimization parameters.
-
Define targets (parameters to be optimized):
-
Right-click the Objective and Constraints in the Outlines of Schematic
Optimization panel and select Insert Objective on.
-
Select the parameters to be optimized.
The parameters to be optimized appear under Objectives and Constraints.
-
To define the objective and constraints to apply to the created
targets, click a target.
Objectives and constraints appear in the Table of Schematic Optimization.
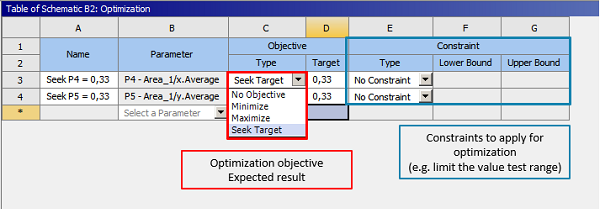
-
From the Objective Type drop-down list, define the action to perform on an output parameter:
Select No objective if you do not want to specify any action to be performed
on the current target.
Select Minimize to achieve the lowest possible value for the output
parameter.
Select Maximize to achieve the highest possible value for the output
parameter.
Select Seek Target to achieve an output parameter value that is close to the
objective target.
-
From the Constraints Type drop-down list, define the constraint to be applied to the output parameter:
Select No Constraint if you do not want to specify any constraint.
Select Values=Bound to specify a lower bound and obtain an output parameter
value that is close to that bound.
Select Values >= Lower Bound to specify a lower bound and obtain an output
parameter that is above that bound.
Select Values <= Upper Bound to specify an upper bound and obtain an
output parameter below that bound.
Select Lower Bound <= Values <= Upper Bound to specify lower and upper
bounds and obtain an output parameter within the defined range.
-
When the Optimization is set, click
 to launch the computation.
to launch the computation.
The optimization iterates over Design Points and refines values until finding the best candidate values to reach the expected result.



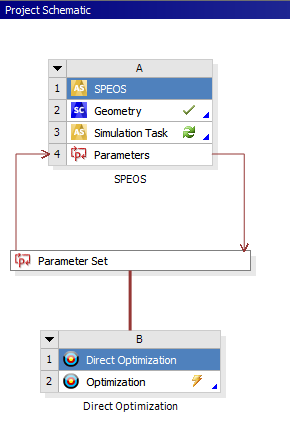
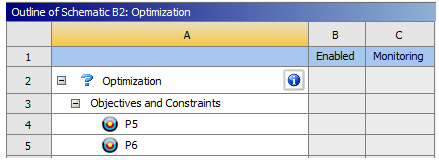
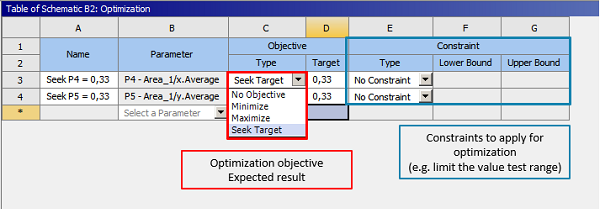
 to launch the computation.
to launch the computation.