The following procedure helps you create a dynamic Inverse simulation of a moving and flickering
Surface source.
In this procedure, a Surface source with a defined Flux variation file will be added in a moving
Speos Light Box. Thus, the Surface source will both flicker and move according to the Trajectory file
you input in the Light Box. Anything you add in the simulation (geometries, sources, sensors) that is
not included in the Light Box will be static.
Note: The procedure highlights the main steps with a focus on the dynamic parameters. If you need more
precision on the different features click the related feature links.
To create a flickering Surface source:
-
From the Light Simulation tab, click .
-
From the Mode drop-down list, select
Photometric/Colorimetric to enable the advanced definition.
_Sensor_Camera_Mode_Photometric_Definition.png)
-
Define the Camera sensor parameters, and more specifically:
- the Integration: corresponds to the time needed to get the data
acquired by one row of pixels.
- the Lag time: corresponds to the time difference between two rows of
pixels to start the integration.
_BETA_Sensor_Camera_Acquisition_Definition.png)
Note: In this procedure example, the Camera sensor is static. You do not have to input a
Trajectory file.
-
From the Light Simulation tab, click Surface
_Source_Surface.png) .
.
_Source_Surface_Definition_Full.png)
-
Define the Surface source parameters,
and more specifically:
- the Flux variation file: *.json file that defines the samples for one period
representing the variation of the relative flux of the source with time.
- the Relative lag: represents the relative time along the period when the source
starts to emit light. That means the relative lag includes a temporal shift of the time
period.
_Source_Surface_Optional_Advanced_Settings.png)
-
From the Light Simulation tab, click
_Speos_Light_Box_Export.png) .
.
_Speos_Light_Box_Export.png)
-
Define the Export Light Box
parameters, and add the elements and the Surface source to be considered as dynamic.
-
From the Light Simulation tab, click
_Speos_Light_Box_Import.png) .
.
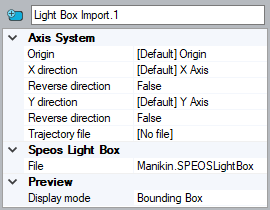
-
Define Import Light Box parameters:
import the output of the Light Box export and more specifically, input a Trajectory
file in the Light Box Import definition.
-
From the Light Simulation tab, click Inverse
_Simulation_Inverse.png) .
.
_BETA_Simulation_Inverse.png)
-
Define the Inverse simulation
parameters, and more specifically:
- Set Timeline to True
- Set Start time of the Timeline
- Add the Camera sensor to the simulation
- Add the Light Box to the simulation
-
Click Compute
_Compute.png) to launch the
simulation.
to launch the
simulation.
The Inverse simulation generates a spectral exposure map (*.xmp) for the Camera sensor. This
map corresponds to the acquisition of the Camera sensor and expresses the data for each pixel in
Joules/m²/nm.



_Sensor_Camera_Mode_Photometric_Definition.png)
_BETA_Sensor_Camera_Acquisition_Definition.png)
_Source_Surface_Definition_Full.png)
_Source_Surface_Optional_Advanced_Settings.png)
_Speos_Light_Box_Export.png)
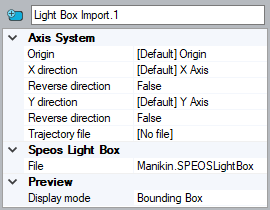
_BETA_Simulation_Inverse.png)