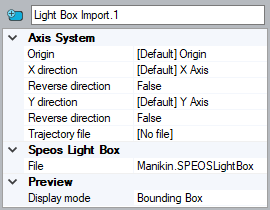This page shows how to import .SPEOSLightBox, and .speos files into the CAD platform. Importing a
light box enables you to retrieve exported geometries, sources and optical properties.
Note:
An imported light box cannot be modified.
The imported elements, such as sources and geometries can be used in interactive, direct or inverse
simulations only.
To import a Speos Light Box:
Prerequisites: In the case of a *.speos import, make sure all dependencies are available.
-
From the Light Simulation tab, click
_Speos_Light_Box_Import.png) .
.
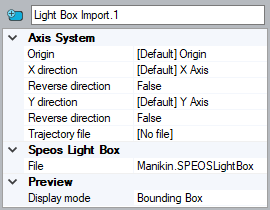
-
Set the Axis System by clicking one point for the origin and two lines for
X and Y directions or click
_Axis_System_Autofill.png) and select a coordinate
system to autofill the Axis System.
and select a coordinate
system to autofill the Axis System.
The axis system is needed to correctly place the Speos Light Box into the scene according to the
axis system of the assembly in which you import it.
Note: If you define manually one axis only, the other axis is
automatically (and randomly) calculated by Speos in the 3D view. However, the other axis in the
Definition panel may not correspond to the axis in the 3D view. Please refer to the axis in the 3D
view.
-
If you want to create a dynamic group of objects, in the Trajectory file
field, click Browse to load a trajectory file (*.json).
When a trajectory file is assigned to a Speos Light Box Import and the feature is edited,
the trajectory is displayed in the 3D view.
-
Click in the File field and click Browse to load a
Speos component (*.speos) or Speos Light Box (*.SPEOSLightBox) file.
-
If the exported Light Box is protected, a Password field appears.
Warning: In version prior to 2023
R1, passwords were not hidden. As soon as you open a project containing passwords, they are hidden and
you cannot retrieve them. Make sure to save your passwords in a safe place before opening your project
in 2023 R1 or subsequent versions.
-
Enter the password.
-
In the Preview section, define the Display mode of
the imported Speos light box between Bounding Box and
Facet.
Note: Each time you change the Display mode, you need to compute the Speos Light Box.
Note: In case of a black-boxed Speos Light Box, the Display mode is
automatically set to Bounding Box.
-
Click Compute
_Compute.png) to import the file in the current
assembly.
to import the file in the current
assembly.
Note:
Once the import is completed, the components inherit the information defined during the
export.
If the axis system set for the Speos Light Box Import is edited, you must regenerate the import
file manually to get the change displayed in the 3D view.
The Speos Light Box is imported in the current assembly. Sources and geometries are displayed in
the 3D view according to the parameters set during the export or hidden in a bounding box and
non-accessible in case of black-boxed light box.