Launching a Virtual Desktop Session
A virtual desktop is a computer operating system that runs in the cloud. You run applications and manage files just like you would on your local machine.
To launch a fully interactive virtual desktop session from your local Windows machine, you connect to either a Windows virtual desktop or a Linux virtual desktop that has the K Desktop Environment (KDE) or GNOME Desktop installed. KDE and GNOME provide a graphical interface for working on a Linux machine. For example, they provide a file manager and window manager.
Microsoft's Remote Desktop Protocol (RDP) is used to provide remote display and input capabilities over the Internet. The Remote Desktop Connection client is integrated into Microsoft Windows, so there is nothing that you need to install. (If you are using a Mac, you must install Windows on your Mac and switch to Windows when you want to launch a virtual desktop.)
To launch a virtual desktop:
Open a project space that contains a Windows virtual desktop or a Linux virtual desktop with KDE or GNOME Desktop installed.
To check whether other users are currently using the virtual desktop, display the virtual desktop's details and select Users.
-
If the state of the virtual desktop is Stopped, click Start to start it. (Note that you must have the Start permission in the project space.)
-
When the state of the virtual desktop is Running, you can connect to it. (Note that you must have the Connect permission in the project space.)
If the resource is a Linux virtual desktop with KDE or GNOME Desktop, ensure that the drop-down next to the Connect button has Remote Desktop selected.

Click Connect. A connection is established using Microsoft's Remote Desktop Protocol (RDP):

When a connection is made, an .exe file is downloaded to your local device. For example:
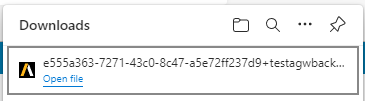
-
Open the downloaded .exe file.
A secure remote desktop connection is established:
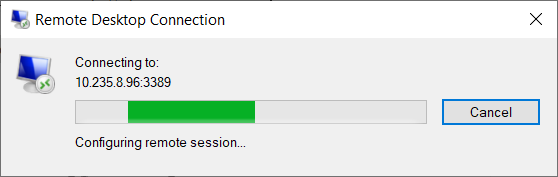
A virtual desktop is launched in a remote desktop window. Below are some examples.
Windows desktop
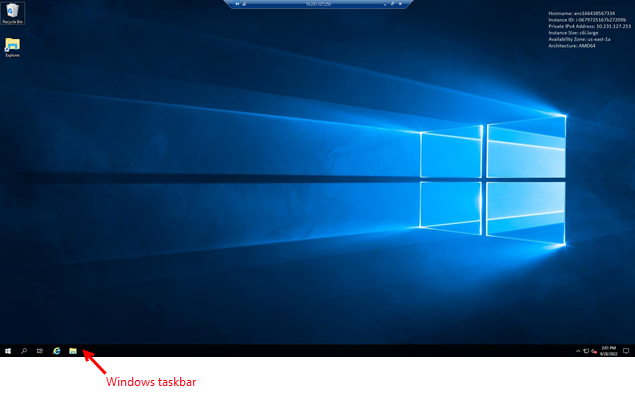
Linux desktop with KDE
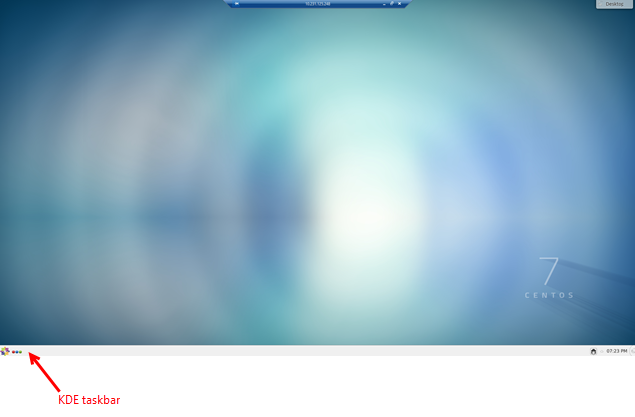
The blue connection bar at the top of the remote window lets you control the window and the session:

If you minimize or navigate away from the remote desktop window, a shortcut on your local taskbar enables you to bring it back into view:

On the virtual desktop, interact with the file system and available applications. To learn about file transfer options between the virtual machine and your local device or a file hosting service like OneDrive, see Data Management.
Note: If running a Linux virtual desktop that has GNOME Desktop installed, the desktop can become locked after a period of time. To unlock it, follow the instructions in Unlocking a GNOME Virtual Desktop.-
When you have finished using the desktop, close any applications that you were using.
-
End the remote session by clicking the exit button on the blue connection bar. On a Windows desktop, you can also right-click the remote desktop shortcut on the Windows taskbar and select Close Window.
Make sure that you stop the virtual desktop by clicking Stop in the project space view. (Note that you must have the Stop permission in the project space.)
See also: Downloading an RDP File for Quick Connections to a Virtual Desktop


