Ansys ModelCenter Virtual Desktop Configurations
Ansys ModelCenter applications are supported on Windows virtual desktops.
Follow the instructions in Creating a Virtual Desktop in the Administration Guide.
When creating the virtual desktop, use the following guidelines:
Operating system: Windows
On Windows, Ansys 2025 R2 applications are supported on the Windows Server 2022 operating system, while 2025 R1 and earlier releases are supported on Windows Server 2019.
Applications: Select from the following and specify configuration settings as applicable:
Ansys ModelCenter
Specify the license server information:
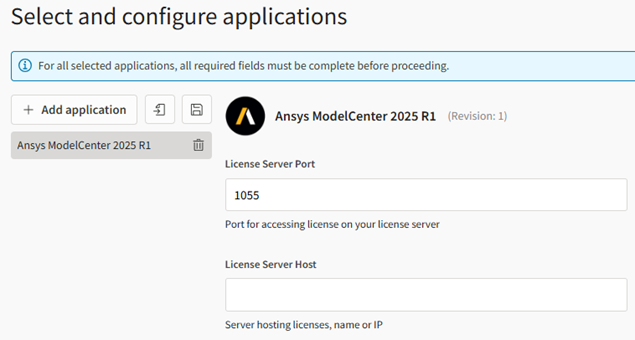
Ansys ModelCenter MBSE functionality (base connector)
ModelCenter Desktop is added automatically. Select it in the left pane and specify the license server information as shown above.
Select Ansys ModelCenter MBSE functionality in the left pane, then select at least one vendor connector:
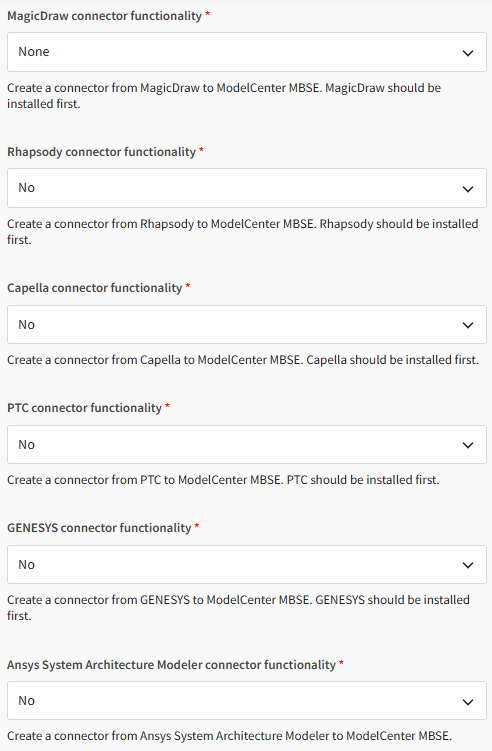
Ansys ModelCenter Remote Execution
Specify the license server information:
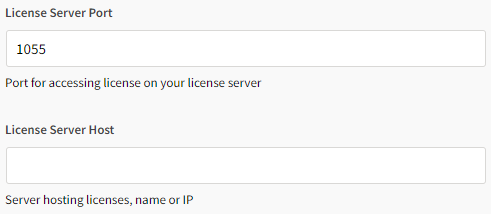
Note: Ansys recommends that you create the virtual desktop without any applications, and then add the application after the virtual desktop has been created. See Adding Applications to a Virtual Desktop in the User's Guide. Sometimes, Windows updates are triggered on newly created virtual machines, causing application installation to fail.Hardware: Select an instance type with a minimum of 4 cores and 8 GB of memory. For ModelCenter Desktop, if you want to use plotting, you will need a graphics card to see results. In this case, choose a g-series instance type such as g4dn or g5.
If using a g-series instance type, choose the GPU driver option best suited for the work to be performed:
Accelerated graphics: GRID
Single GPU compute: GRID or Tesla
Multi-GPU compute on Windows: Tesla
Multi-GPU compute on Linux: GRID or Tesla
For information about GPU driver options, see NVIDIA GPU Driver Support.
When the virtual desktop is in the Running state, click Connect.
-
On the virtual desktop, install the vendor software to which you want to connect with ModelCenter.


