The Annotations list panel displays the various EnSight created annotations including Arrows, Dials, Gauges, Legends, Lines, Logos, Shapes, and Text. The Annotations list panel does not support drag and drop. As with all list panels, selected annotations have a blue background. Feature Panel selected annotations have a pencil icon to the left of their names.
The figure below shows the default view for the Annotations list panel. By default it shows the columns for Name, Show, and Color.
The Annotations list panel header context sensitive menu has only the standard two options for Customize... and Fit column widths as described earlier in this chapter.
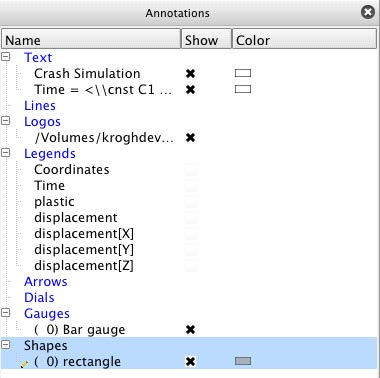
Selecting the Customize... option from the column header context sensitive menu displays a dialog for choosing which annotation attributes to display and in what order. Table 3.9: Annotation Attributes lists the available attributes.
Table 3.9: Annotation Attributes
|
Color |
A color swatch indicating the color of the annotation. |
|
Description |
The name of the annotation. |
|
Justification |
Left, center, or right justification indicator for Text annotations. |
|
Show |
Visibility toggle for annotations. |
|
Size |
The size of the annotation. |
|
Type |
The type of the annotation. |
The context sensitive menu for the Annotations list panel varies depending on what the mouse is over in the Annotations list panel when the mouse is right-clicked. The figure below shows the menu when the context menu is displayed while over a legend. Table 3.10: Right Mouse Button Actions describes the various menu options that may be available.
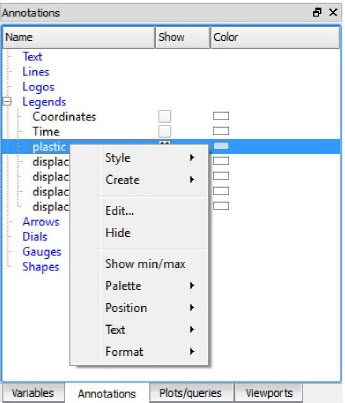
Table 3.10: Right Mouse Button Actions
|
Style |
This allows you to manipulate the legend style. A style is a collection of all the object attributes. Create from Object - This will create a legend style using all the attributes of the selected legend. Copy - This will copy the legend style from the selected legend Paste - This is used to paste the selected style onto another legend to change many attributes simultaneously to match the copied style. Open Style Manager - Open the legend style manager to see the styles that you have saved. |
|
Create |
Options to create any of the annotation types: text, line, logo, arrow, dial, gauge, or shape. |
|
Edit... |
Makes the selected annotations Feature Panel selected and opens the Feature Panel if not already displayed. |
|
Hide / Show |
Toggles the visibility of the annotation. |
|
Delete |
Deletes the selected annotation. |
| Clone | Creates a copy of the selected annotation(s). Not available for Legend. |
|
Show Min/Max |
Displays visual markers and text on a legend to indicate the current minimum and maximum values. |
|
Palette |
Legend options; see Table 3.11: Palette Options |
|
Position |
Options to position a color legend near the top, bottom, right, or left edges of the main graphics window. |
|
Text |
Legend options to adjust the text size, color, and legend title. |
|
Format |
Legend option for various numerical formats explicitly listed in the pulldown. |
|
Color |
Options to set the color for Line or Text annotations. Black, White, or Grey may be chosen directly or the Color Picker dialog may be selected. |
|
Arrows |
Options to turn on/off arrows at either end of Line annotations. |
|
Line Width |
Options to set the line width of Line annotations. |
|
Adjust size... |
Displays a size slider for Text annotations. |
|
Justification |
Options for Left, Center, and Right justification for Text annotations. |
|
Rotate |
Options for +90, 180, -90 rotations for Text annotations. |
|
Font... |
Displays the Font Chooser dialog for Text annotations. |
Table 3.11: Palette Options
|
Banded |
Sets the legend's colors to a banded format. |
|
Continuous |
Sets the legend's colors to a continuous format. |
| Linear | Use a linear palette distribution |
| Logarithmic | Use a logarithmic palette distribution |
|
Clear Color Bands |
Deletes all color band markers from the legend. Color band markers are added via the Palette dialog's Markers tab. |
|
Set range to min/max |
Sets the legend's range to match the minimum and maximum values of the associated variable. |
| Set range to selected part min/max | Set the range to the min/max of the variable on the selected part(s) |
| Set range to selected viewport min/max | Set the range to the min/max of the variable on the selected viewport(s) |
| Edit palette | Pop up the palette editor dialog |


