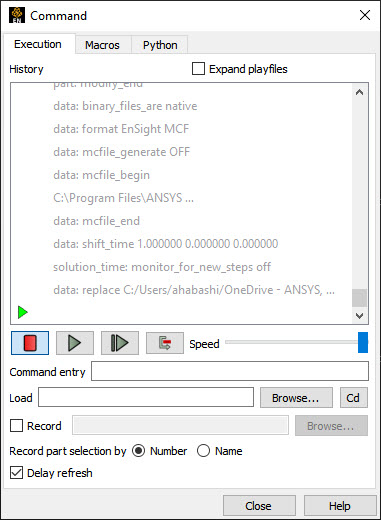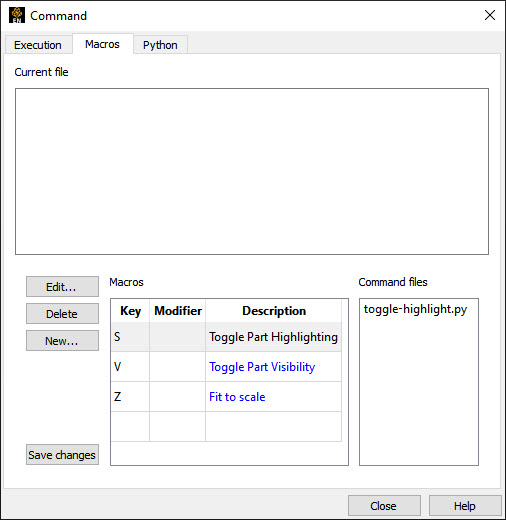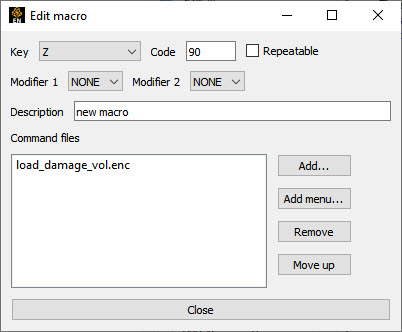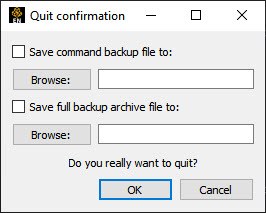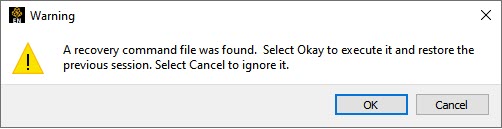Command files contain EnSight command language as ASCII text that can be examined and even edited. They can be saved starting at any point and ending at any point during an EnSight session. They can be replayed at any point in an EnSight session. However, some command sequences require a certain state to exist, such as connection to the Server, the data read, or a Part created with a Particular Part number.
There are a multitude of applications for command files in EnSight. They include such things as being able to play back an entire EnSight session, easily returning to a standard orientation, connecting to a specific host, creating Particle traces, setting up a keyframe animation, etc. Anything that you will want to be able to repeatedly do is a candidate for a command file. Further, if it is a task that you frequently do, you can turn the command file into a macro (see the Macro section below).
Command Files
EnSight commands are intended to journal, step-by-step the EnSight features you have interactively used in the order that they were used. These journaled commands can be saved to a file and then replayed. You can peruse a command file and make minor changes, such as editing a filename that was loaded and then rerun the edited command file to load the new file and perform the same actions on it that were performed on the original file. However, it is not intended that you would program a command file, nor try to type in commands to make EnSight do specific functions. It is intended that you interactively use EnSight and then save the journaling to a command to record what you have done. Do not attempt to code EnSight using command language
Saving Command File
The command file which will repeat the entire current session can be saved from the menu as follows: File → Save → Commands from this session... This command file can then be replayed at startup of a new EnSight session and will redo step by step each of the commands.
Documenting Bugs
Command files are one of the best ways of documenting any bugs found in the EnSight system. Hopefully that is a rare occasion, but if it occurs, a command file provided to Ansys will greatly facilitate the correction of the bug.
Nested Command Files
Command files can be nested, which means that if you have a command
file that does a specific operation, you can play that command file from any other command
file, as long as any prerequisite requirements are completed. This is done by adding the
command play: <filename> in the command file.
Default Command File
EnSight is always saving a command file referred to as the default command file (unless you have turned off this feature with a client command line option. This command file can be saved (and renamed) when exiting EnSight, as described later in this section. The default command file is primarily intended to be a crash recovery aid. If something unforeseen were to prematurely end your EnSight session, you can recover to the last successfully completed command by restarting EnSight and running the default command file. Saving the Default Command File for EnSight Session
You use the Command dialog to control the execution of EnSight command language. The language can be entered by hand, or as is most often the case, played from a file. This dialog also controls the recording of command files.
File → Command....
History
In the History window, commands to be executed will be shown in black below the green current line indicator. As commands are executed, they will be show in gray above the current line. Many operations can be preformed on the commands in the History window by highlighting commands and clicking the right mouse button to bring up an action menu. From this menu you can:
|
Breakpoint |
set a breakpoint which will stop command execution at the selected command. |
|
Disable |
disable the selected command(s). |
|
Copy |
copy the selected command(s) to the system clipboard. |
|
Write/append |
write the selected command(s) to a new file or append them to an existing file. |
|
Execute |
execute the selected command(s). |
|
Goto |
move the current line pointer to the selected command (Press play or step to resume execution at this command). |
Play Control
|
Stop |
Stops command file playing. |
|
Play |
Starts playing a command file. If you haven't provided a command file name (see the Load section below), a File selection dialog will open for you to select or enter the file name. Command play continues as long as there are commands in the file, an interrupt: command has not been processed, and the button has not been pressed. |
|
Single Step |
Executes only the current (next) command, indicated by the green current line pointer. |
Skip
Skips over the current (next) command, indicated by the green current line pointer.
Speed
Use the Speed slider to control the speed of command file play.
Command Entry
Commands can be typed into this field for execution. Type the command and press return.
Load
The name of a command file to be executed can be typed into this field. Press return to load the file.
Or, you can use the associated button to browse for a command file. A File selection dialog will open. Select or enter the file name. The file will be loaded when you click .
The button associated with the Load field can be used to change EnSight's current directory to the directory of the loaded command file. This can be useful for playing command files that contain path information that assumes you're starting from the command file's directory.
Record
Check Record to start recording commands. If you have not typed a record filename in the text field provided, A File selection dialog will open for you to select or enter the file name. When Record is checked, all actions in EnSight are recorded to the specified file. As long as the record filename stays the same, the record button may be toggled on and off at any time, appending more commands to the file. When a new record file is selected, any existing commands in the file will be overwritten. You can browse for a new record file or directory at any time by clicking the browse button associated with this field.
Record Part Selection By
Use this radio button to select the method by which part selection will be recorded in the command language either by Number (default) or by Name.
Delay Refresh
When checked, this will cause the EnSight graphics window to refresh only after the playfile processing has completed or has been interrupted by the user.
<filename>
This window displays the contents of the currently selected file in the Command files list (see below).
Macros
A three-column table that lists all of the currently defined keystroke macros.
Keystroke macros are defined in a text file, macro.define. Macros can be defined at a site or local level, with local macros overriding site macros that might be defined for the same key. The macro.define file (if any) that resides in the %CEI%/ensight251/site_preferences/macros directory defines site-level macros, while the macro.define file (if any) under the macros directory in the user's EnSight Defaults directory (located at %HOMEDRIVE%%HOMEPATH%\(username)\.ensight251 commonly located at C:\Users\username\.ensight251 on Win10, C:\Documents and Settings\yourusername\.ensight251 on older Windows, and ~/.ensight251 on Linux, and in ~/Library/Application Support/EnSight251 on the Mac) will define that user's local macros. Any command files referenced by macros must be located in these directories as well.
In the Macros table, local macros are shown in black, site macros are shown in blue, and local overrides of site macros are shown in red.
The table columns are:
|
Key |
a symbol representing the keyboard key on which a macro is based |
|
Modifier |
a symbol representing one of the modifier keys that may be pressed along with the base key, (Shift, Ctrl, or Alt) |
|
Description |
a brief description of the macro |
The , and buttons, below, operate on the macro selected in this table.
Edit
Opens The Edit Macro dialog. Change any of the values in this dialog to edit the currently selected macro, then click . Your changes will not be written to the macro.define file until you either click (see below) or close the command dialog and answer to the Save Changes query message.
Delete
Deletes the selected macro, provided it is not a site macro.
New
Opens the New Macro dialog. Change any of the values in this dialog to define the new macro, then click . Your changes will not be written to the macro.define file until you either click (see below) or close the command dialog and answer to the Save Changes query message.
Save Changes
Saves the changes from this Command dialog session to the local macro.define file.
Command Files
This list shows the command files that are associated with the currently selected macro.
Key
A list of the key symbols supported for defining macros
Repeatable
If checked, this causes the macro to be repeated while the specified key is held down.
Modifier 1
An optional modifier key (Shift, Ctrl, or Alt) to be held down along with the base key.
Modifier 2
A second optional modifier key.
Description
A brief text description that allows you to quickly identify the macro.
Command Files
Lists the command file(s) associated with a macro. Depending on how it is set up, a macro can execute command files three different ways:
A single file is executed once for each key press.
The command file repeatedly executes as long as the key is held down.
Multiple command files execute in a cycle for each keystroke.
Add...
To add a new command file to the list click . A File selection dialog will open. Select or enter the desired file and click .
Add Menu...
To add a menu selection to the list click . A dialog showing available menu options will open. Select one of the menu options to be executed for this macro.
Remove
To remove a command file from the list, select a file in the list, then click .
Move up
To change the order of execution of the command files listed, select a file, then click to change its position.
The Ansys EnSight Interface Manual Python EnSight Module Interface contains a description of this section.
This section describes some common errors when running commands. If an error is encountered while playing back a command file you can possibly retype the command or continue without the command.
| Problem | Probable Causes | Solutions |
|---|---|---|
| Error in command category |
Incorrect spelling in the command category |
Check and fix spelling |
|
Command does not exist |
Incorrect spelling in the command |
Check and fix spelling |
|
Error in parameter |
Incorrect integer, float, range, or string value parameter |
Fix spelling or enter a legal value |
|
Commands do not seem to play |
Command file was interrupted by an error or an interrupt command |
Click continue in the Command dialog |
EnSight is always saving a command file referred to as the
default command file (unless you have turned off this feature with a Client command line
option). This default command file receives a default name starting with
ensigAAA and is written to your system temporary directory
(for example, /usr/tmp, unless you set your TMPDIR environment
variable is set to a valid pathname). This command file can be saved (and renamed) when
exiting EnSight. If you do not save this temporary file in the manner explained below, it
will be deleted automatically for you when you quit normally from EnSight.
You use the Quit confirmation dialog to save either or both the default command file and an archive file before exiting the program.
File → Quit...
Save Command Backup File To
Toggle-on to save the default command file. Can also specify a new name for the command file by typing it in or browsing to it. (see Command Files for more information on using command files.)
Save Full Backup Archive File To
Toggle-on and specify a name (by typing it in or browsing to it) to create a Full Backup archive file, which is a machine-dependent, binary dump of the current state of this version of EnSight on this machine.
Yes
Click to save the indicated files and terminate the program.
See Record and Play Command (Journal) Files.
Auto Recovery
While EnSight is running, an auto recovery command file, recover.enc, is written to the EnSight Defaults directory (located at %HOMEDRIVE%%HOMEPATH%\(username)\.ensight251 commonly located at C:\Users\username\.ensight251 on Windows 10, ~/.ensight251 on Linux, and in ~/Library/Application Support/EnSight251 on the Mac). If EnSight crashes for some reason, this temporary file is not deleted. When EnSight is restarted (without using a play file) you will be prompted with the option of using the auto recover command file.