The following topics are included in this section:
The Right Mouse Button (RMB) → gives you the option of quickly doing a cylindrical clip, choosing a radial() or angular () as well as the clip axis (, , or ). For radial and angular clips, EnSight will attempt to choose reasonable initial midrange value, step value, and step ranges, using the parent part, so that you will see the clip geometry readily available for dragging through the range of values for visualization. This is often the easiest method of quickly getting something useable.
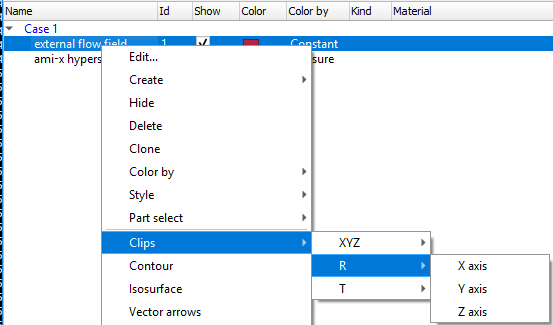
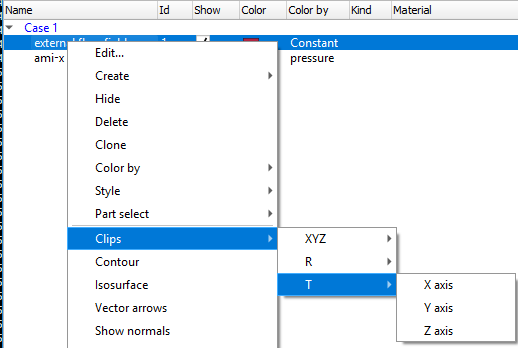
Note: Should you choose these same options in the graphics window, then the step value, and the step range will be the same, but EnSight will attempt to place the radial or angular clip at the location on the parent part where you right-clicked.
Suppose you have a radial () clip and wish to change it to an angular () clip to explore your data based on an angle about the centerline. Simply right-click the Radial Clip Part (either in the part list, or in the graphics area) and choose → and the radial clip will change to an angular () clip and reasonable defaults will be chosen for the clip angle, the clip range and the clip step.
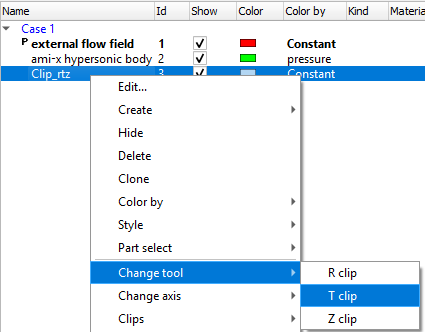
Suppose you have an and want to change the axis from to . Again, a reasonable midrange value, range, and step will be chosen.
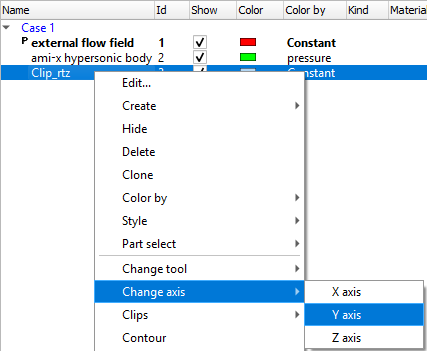
The Right Mouse Button (RMB) → gives you the option of quickly doing an XYZ clip, choosing the clip axis (X axis, Y axis, or Z axis). EnSight will attempt to choose reasonable initial midrange value, step value, and step ranges, using the parent part, so that you will see the clip geometry readily available for dragging through the range of values for visualization. This is often the easiest method of quickly getting an XYZ clip quickly that is useable.
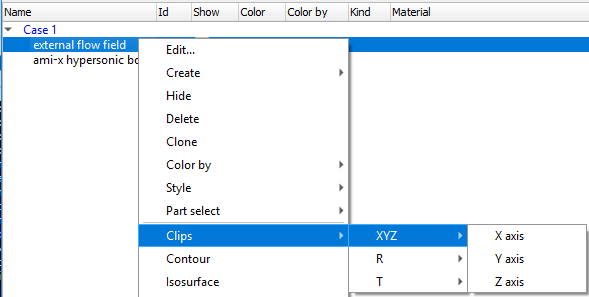
Note: Should you choose these same options in the graphics window, then the step value, and the step range will be the same, but EnSight will attempt to place the XYZ clip at the location on the parent part where you right-clicked. This allows you to get a clip at a location of interest rather than just a clip midway between the max and min of the parent part.
And suppose you have an and want to change the tool from to . Right-click the part and choose → . A reasonable midrange value, range, and step will be chosen.
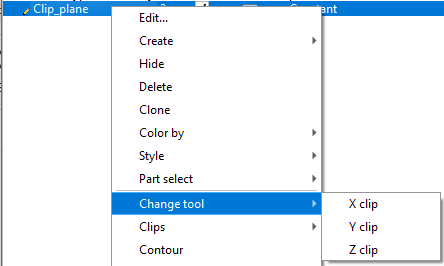
You can interactively sweep through the range of the fixed dimension by adjusting a slider with the mouse.
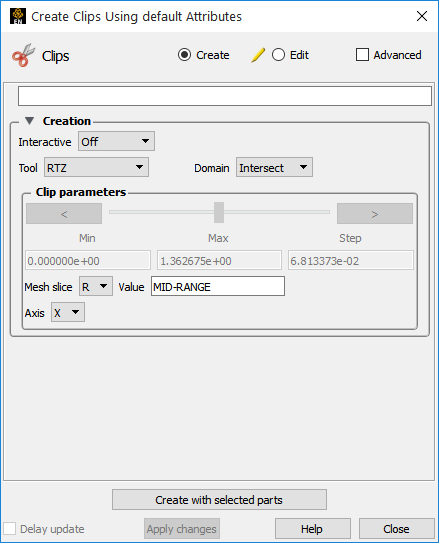
Double-click the desired RTZ clip part in the main Parts list.
Change Interactive to Manual to enable sweeping.
Adjust the slider with the mouse.
If desired, enter values for the Min, Max, and Step to override the defaults.
You can check the integrity of your mesh by clipping with a crinkly intersection. Specifying a crinkly domain results in a part composed of all the elements that intersect the mesh slice value. Crinkly clipping cannot be done interactively.
Change the Domain to Crinkly.
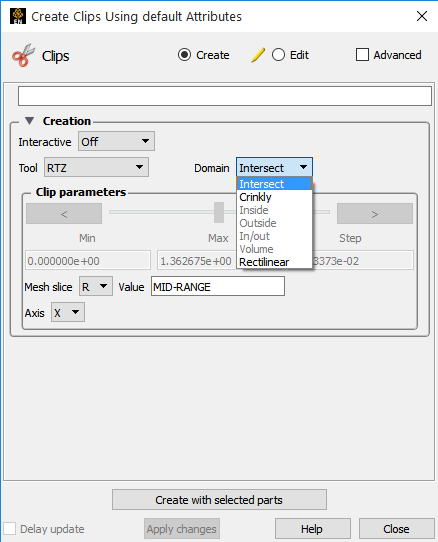
Although you can interactively sweep an RTZ clip through a mesh, it is sometimes desirable to have EnSight automatically calculate a series of RTZ clips for you. These can then be replayed (as fast as your graphics hardware will permit) using EnSight's Flipbook Animation facility. See Create a Flipbook Animation for more information.


