The following topics are included in this section:
Left click on the part in the graphics window to select it. Use Ctrl to select multiple parts.
Items in the Parts list itself are selected using standard selection methods
| To ... | Do this ... | Details ... |
|---|---|---|
| Select an item | Select (or single-click) | Place the mouse pointer over the item and click the left mouse button. The item is highlighted to reflect the selected state. |
| Extend a selection | Shift-click | Select the first item. Place the mouse pointer over the last item in the list to be selected. Press Shift and click the left mouse button. This action will extend a selection to include all those items sequentially listed between the first selection and this one. |
| Extend a non-contiguous selection | Ctrl-click | Place the mouse pointer over the item. Press Ctrl and click the left mouse button. This action will extend a selection by adding the new item, but not those in-between any previously selected items. |
| De-select an item | Ctrl | Place the mouse pointer over the selected item. Press Ctrl and click the left mouse button. This action will de-select the item. |
| Open the Feature Panel | Double-click | Place the mouse pointer over the item and click the left mouse button twice in rapid succession. |
There are several other useful options for selecting parts available from right clicking in the part list or the graphics window:
Right-click in the part list or the graphics window and select Part Select from the list.
Select the desired option.
All Selects all parts in the list. Invert Inverts the selection. Namely, all parts currently selected become unselected and all unselected become selected.
Visible/Invisible
Selects all visible/Invisible parts. 2D/3D Selects parts that contain 2d or 3d elements Region Selects all parts that are within the selection tool.
(Requires that the selection tool be on)
Showing Selects all visible parts which are showing in the graphics window.
Search... Opens a dialog which allows for selections using keywords and regular expressions.
None Unselects all parts.
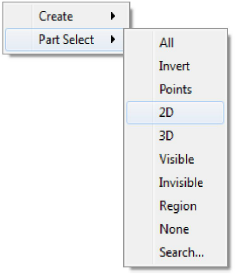
Parts can also be selected by picking them in the Graphics window. To select parts by picking:
From the Pick pulldown icon on the Tools Icon Bar, select Pick Part.
Note: This is the default and this setting will be retained until explicitly changed.
Position the mouse pointer over the desired part in the Graphics Window and press P (or perform the mouse action which has been set to Selected pick action in → → ). See below regarding how parts are identified.
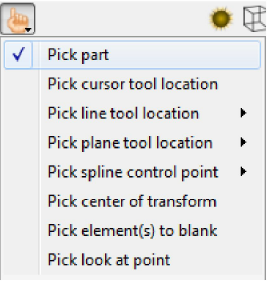
Note: The picked part is now selected in the Part list.
You must pick a part on a visible surface/line/point. Picking a part where the background is showing through (for example, you are in line mode and you pick on the center of an element) will not pick the part.
By default, when you press P any previously selected parts are de-selected. Holding down Ctrl as you hit P modifies this behavior: if the picked part is not currently selected, it will be added to the existing selection (so you can select multiple parts by picking), otherwise the picked part is de-selected.


