Setting Mesh Display Options
After creating the mesh, you can use the tools in the Display group of the Mesh ribbon to inspect the mesh visually, display mesh statistics and identify the location of the lowest quality elements.
Toggling mesh element visibility:
Mesh elements are visible by default. You can use the Mesh
 tool
to toggle display of the mesh.
tool
to toggle display of the mesh.Managing Mesh Display options:
Use the Options
 tool to
open the Mesh Display panel, which allows you to choose what
appears in the Design window. Toggle visibility of each option depending on your area
of interest. See managing mesh display for details.
tool to
open the Mesh Display panel, which allows you to choose what
appears in the Design window. Toggle visibility of each option depending on your area
of interest. See managing mesh display for details.Viewing Quality statistics:
Click the Quality
 tool to
toggle the Metrics panel. See Viewing quality statistics.
tool to
toggle the Metrics panel. See Viewing quality statistics.
Viewing geometry hidden by mesh:
To see the geometry "behind" the mesh, enable Periscope highlighting.
Use Periscope
 to
toggle periscope highlighting.
to
toggle periscope highlighting. Hiding blocking faces:
You can hide faces of free blocks using the RMB context menu.
Only faces attached to free blocks can be hidden, but you can hide either free faces or mapped faces. If you attempt to hide a face on a mapped or swept block, the entire block will be hidden. The Structure tree is modified to indicate hidden face(s).
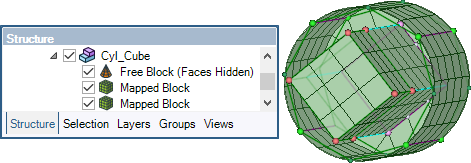
To restore (unhide) the hidden face(s), cycle the display of the free block off then back on in the Structure tree.


