Customizing the Tools Displayed
SpaceClaim offers the following tools on the Display ribbon group on the Display tab to assist you while creating, editing, and detailing your designs:
| World Origin |
Check the World Origin box to display the axes that set the default orientation of the design in the Design window. |
| Spin Center |
Check the Spin Center box to mark the center of the spin when using the Spin tool. (This is the same as the Show Spin Center SpaceClaim option.) |
| Zoom Legend |
Check the Zoom Legend box to display the zoom legend in the Design window. |
| Lineweight |
Check the Lineweight box to change the line style to the thickness set by the Lineweight tool in the Style ribbon group. |
| Face Highlight |
Check the Face Highlight box to enable pre-highlighting of faces. |
| Face Spotlight |
Check the Face Spotlight box to show a spotlight attached to the cursor when passing over faces. |
| Body Glow |
Check the Body Glow box to enable highlighting for pre-selection and selection of bodies. This setting applies to all windows. |
| Vertices |
Check the Vertices box to show all vertices in the model. Vertices are not shown on closed periodic edges (for example, on a cylinder). This setting works on a per-window basis, enabling it in one window has no effect on other windows. |
| Body Interference |
Check the Body Interference box to show any bodies that are intersecting. This setting works on a per-window basis, enabling it in one window has no effect on other windows. |
| Ambient Occlusion Only |
Check the Ambient Occlusion Only box to render the display with a diffuse, non-directional shading effect that approximates how light should be shining on any specific surface based on the light source and, if included, the environment. The shading represents the exposure of the scene to ambient lighting, for example, interior surfaces of a model are typically more occluded and will appear darker than the exposed outer surfaces. This option can be used when the Enhanced Shading option is enabled. 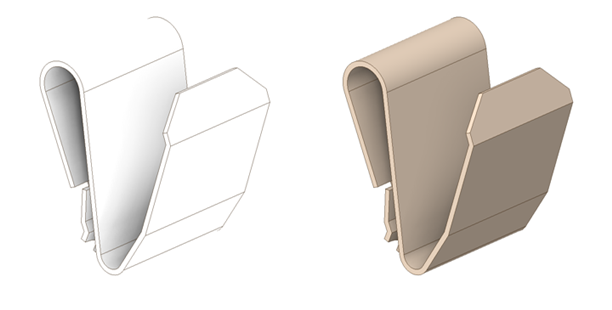
In the example, the image on the left is rendered with Ambient Occlusion and shows the shadows and highlights that are missing in the image on the right. |
| Adjacent Entities |
Check the Adjacent Entities box to display faint highlighting on adjacent faces when you hover over an edge and on adjacent edges when you hover over a vertex. Scrolling the mouse wheel switches between adjacent entities. This feature is useful in selecting the correct edge or face to extrude. |
| Offset Baseline Faces |
Check the Offset Baseline Faces box to display offset relationships with blue shading. |
| Standard Holes |
Check the Standard Holes box display Standard Holes in blue. When unchecked, Standard Hole faces display in the normal face color. |
| Lightweight Components |
Check the Lightweight Components box to display Lightweight components. This also has a flyout for setting Lightweight component transparency. |
| Environment |
Check the Environment box to display according to the settings in the Appearance panel. |
To display other workspace tools, modify the settings in the Popular SpaceClaim options.
You can also display journal-related tools by checking the Show Journal Tab option in the Popular SpaceClaim options.


