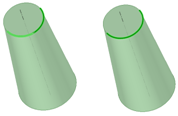Edges on More Than One Face
Example:
If you select a chain of open, planar surface edges, Fill creates faces based on
the edges you select:
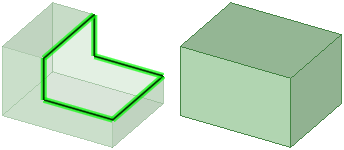 |
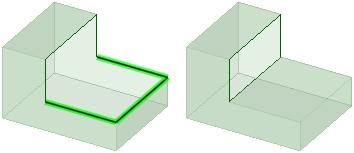 |
If you select an open edge loop that belongs to multiple faces, Fill attempts
to cap it with an analytic surface (cylinder, cone, etc.):
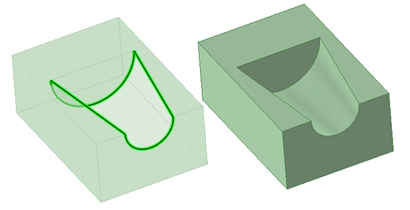
If you select a series of planar edges, you will get a planar face:
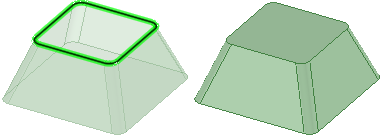
If you select a series of surface edges that are not planar, Fill extends
neighboring faces if the Patch Blend option is off:
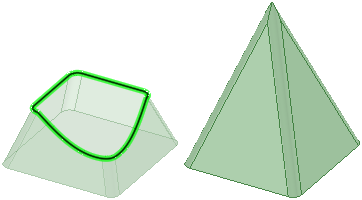
If the Patch Blend option is turned on,
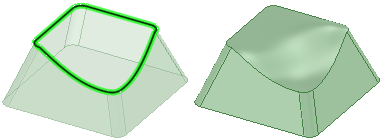
If you select an edge loop and Alt+click to select neighboring faces, the new
face will be tangent to any faces you used Alt+click to select:
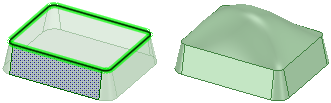
You can also extend neighboring faces to fill sliver gaps (double-click to get
loop):
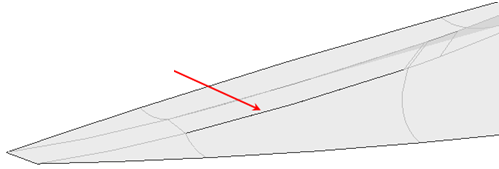
If you select open edges of a self-intersecting surface, Fill tries to form a
solid and remove excess (also works in combine):
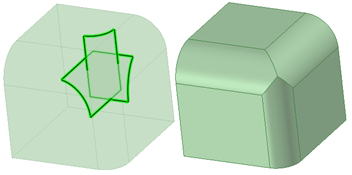
If you select an edge loop and use the Patch blend and Tangent extension
options:
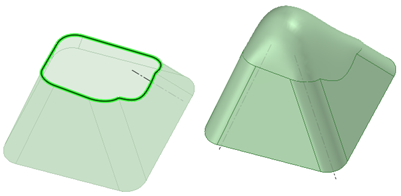
When you fill a loop of edges, you can use Alt and select curves and the new
face(s) will pass through the curves:
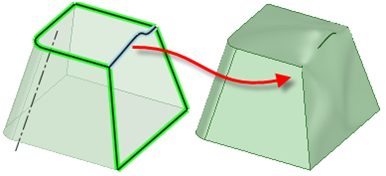
If you select an edge loop and guide curves, with or without the Tangent
extension option (which applies to areas not influenced by guide curves):
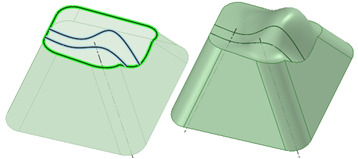
If you select an imprinted edge on the face of a surface or solid, the
imprinted edge is removed. This works the same as delete:
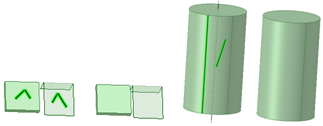
If you select laminar edge(s) of a solid or surface, Fill simplifies the edges
by replacing them with a single edge with the same geometry: