To better view data in table cells, you can manually resize the table columns and rows, or resize the table cells to fit the contents.
The following Show-Me animations are presented as an animated GIFs in the online help. If you are reading the PDF version of the help and want to see the animated GIFs, access this section in the online help. The interface shown may differ slightly from that in your installed product.
To resize the table, right-click the table header and select one of the following options from the context menu:
| Option | Description |
|---|---|
Automatically resizes the table cells to fit the current contents. 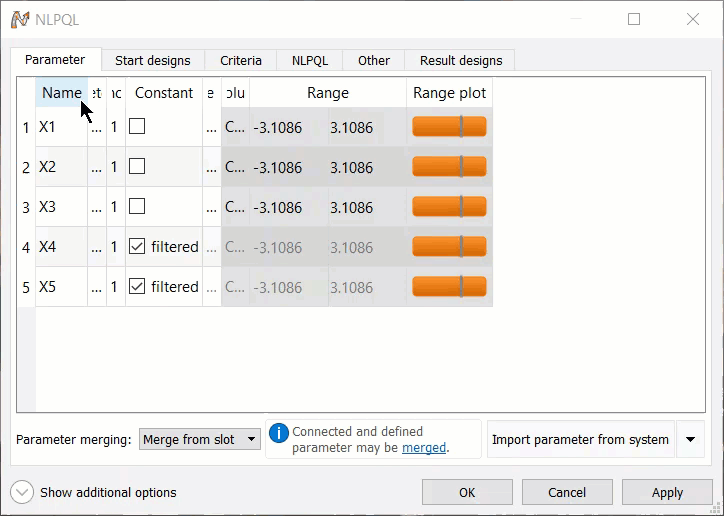 | |
| > | Allows you to manually resize the table rows and columns. 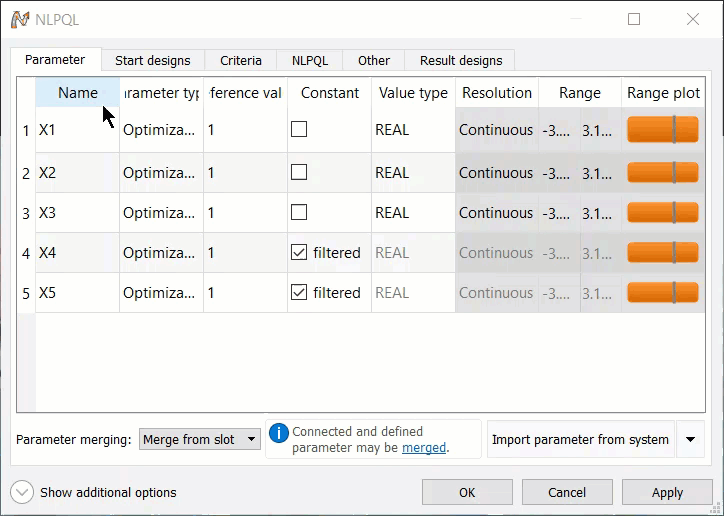 |
| > | Automatically resizes the table to fill the current window. You cannot manually adjust the column and row widths in this mode, but you can resize the window to resize the table. 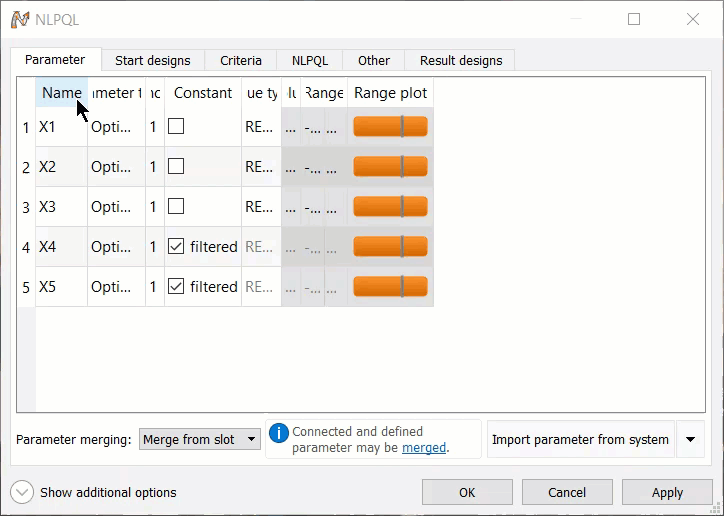 |
| > | Automatically resizes the table cells to fit the current contents. If more content is entered in a table cell, the table resizes to fit the updated content. You cannot manually adjust the column and row widths in this mode. 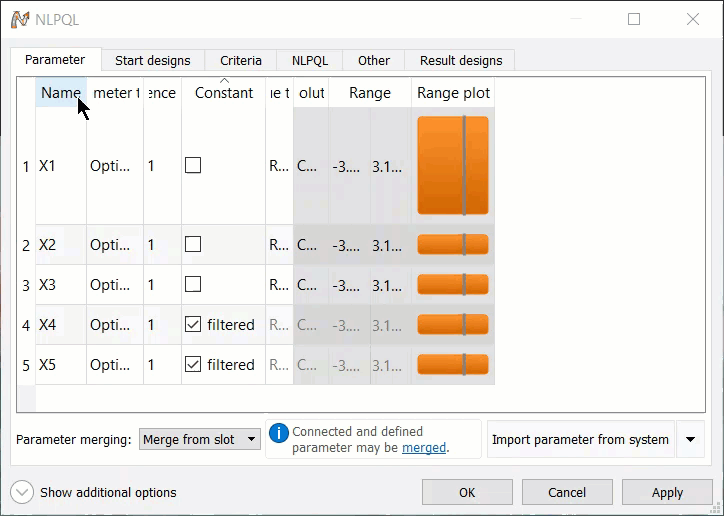 |
Note: The resize mode that you last selected is stored in the optiSLang configuration file and remains selected the next time you launch optiSLang. This setting is saved by table category. The categories are:
Parameter
Start designs
All other tables


